คุณกำลังเผชิญกับการละเมิดฟังก์ชัน Watchdog Violation DPC ใน Windows 10 เมษายน 2018 (1803) ในขณะที่คุณอยู่ระหว่างงานหรือไม่ สิ่งนี้มักเกิดขึ้นเมื่อพยายามดูวิดีโอบนอินเทอร์เน็ต ผู้ใช้หลายคนบ่นเกี่ยวกับข้อผิดพลาดหน้าจอสีน้ำเงิน BSOD นี้ตั้งแต่ Microsoft เปิดตัว v1803 สิ่งนี้มักเกิดขึ้นเนื่องจากปัญหาความเข้ากันได้กับอุปกรณ์ใด ๆ ในบางกรณีปัญหาจะปรากฏขึ้นเมื่อติดตั้งไดรเวอร์อุปกรณ์ไม่ถูกต้องหรือมีไดรเวอร์ที่ล้าสมัย Windows มีการอัปเดตเพื่อแก้ไขปัญหานี้ แต่ไม่สามารถแก้ไขปัญหาได้อย่างสมบูรณ์ ดังนั้นคุณอาจต้องดำเนินการแก้ไขปัญหาอื่น ๆ เพื่อแก้ไขข้อผิดพลาดนี้

สิ่งที่ต้องทำและวิธีแก้ไขข้อผิดพลาด DPC Watchdog Violation ใน Windows 10
- ตรวจสอบดิสก์
- การถอนการติดตั้ง Synaptic Default Drivers
- อัปเดตไดรเวอร์ IDE ATA / ATAPI Controller
- อัปเดตเฟิร์มแวร์ SSD ของคุณ
- ตรวจสอบความเข้ากันได้ของฮาร์ดแวร์และซอฟต์แวร์
- เรียกใช้ Event Viewer
1. เรียกใช้การตรวจสอบดิสก์
ในกรณีส่วนใหญ่หน้าจอสีน้ำเงินแห่งความตายแสดงถึงปัญหาของดิสก์ ก่อนอื่นคุณต้องตรวจสอบไฟล์ระบบของคุณเพื่อหาข้อผิดพลาดกับ SFC
- เรียกใช้ Command Prompt ในฐานะผู้ดูแลระบบ หากต้องการเรียกใช้ในฐานะผู้ดูแลระบบให้กด Win + R และเขียน cmd จากนั้นกด Ctrl + Shift + Enter

chkdsk /f /rคำสั่งที่พรอมต์คำสั่งดังต่อไปนี้- หากคุณถูกขอให้ยืนยันให้กดปุ่มY
- กระบวนการตรวจสอบและกู้คืนไฟล์ระบบอาจใช้เวลานานคุณสามารถดื่มชาได้
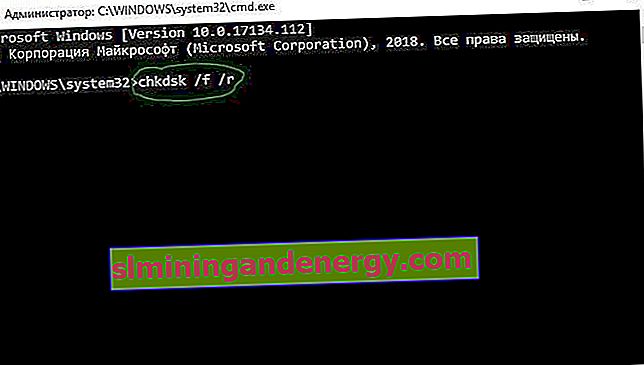
2. ลบไดรเวอร์ Synaptic Default
ไดรเวอร์ Synaptic อาจทำให้เกิดปัญหาดังกล่าวได้ ในกรณีนี้การลบออกอาจช่วยแก้ปัญหาได้
- กด Win + R แล้วป้อนคำสั่ง devmgmt.mscเพื่อเปิดตัวจัดการอุปกรณ์

- ตอนนี้ค้นหา เมาส์และอุปกรณ์ชี้ตำแหน่งอื่น ๆ จากรายการและดับเบิลคลิกเพื่อขยาย
- จากนั้นคลิกขวาที่ Synaptics PS / 2 Port Touch แล้วเลือก ถอนการติดตั้งอุปกรณ์
- รีสตาร์ทคอมพิวเตอร์หรือแล็ปท็อปของคุณและระบบจะติดตั้งไดรเวอร์เมาส์ใหม่และข้อผิดพลาดจะหายไป

3. อัปเดตไดรเวอร์ IDE ATA / ATAPI
- คลิกขวาที่เมนูเริ่มต้นที่ตัวเองและเลือก " Device Manager " จากรายการ

- เลือก " ค้นหาไดรเวอร์บนคอมพิวเตอร์เครื่องนี้ "

- คลิกที่ " เลือกไดรเวอร์จากรายการไดรเวอร์ที่มีอยู่ในคอมพิวเตอร์เครื่องนี้ "

- เลือกStandard SATA AHCI Controllerแล้วคลิกถัดไป รีสตาร์ทคอมพิวเตอร์ของคุณ

4. อัปเดตเฟิร์มแวร์ SSD
เฟิร์มแวร์ SSD ที่เข้ากันไม่ได้อาจเป็นสาเหตุของการละเมิด DPC Watchdog ใน Windows 10 ในกรณีนี้คุณต้องอัปเดตและติดตั้งแบบเดียวกันกับด้านบนด้วย SATA AHCI
- กลับไปที่ตัวจัดการอุปกรณ์โดยใช้วิธีการที่อธิบายไว้ข้างต้น
- ใน Device Manager ขยายส่วนดิสก์และคลิกขวาบนไดรฟ์ SSD ของคุณแล้วเลือกUpdate Driver
- อัปเดตไดรเวอร์ด้วยตนเองจากรายการที่มีตามที่อธิบายไว้ข้างต้นโดยใช้วิธี SATA AHCI
- นอกจากนี้คุณสามารถดาวน์โหลดไดรเวอร์ได้จากเว็บไซต์ทางการของผู้ผลิตโดยค้นหาใน Google หรือการค้นหา Yandex

5. ตรวจสอบความเข้ากันได้ของฮาร์ดแวร์และซอฟต์แวร์
ฮาร์ดแวร์ที่เข้ากันไม่ได้อาจต้องรับผิดชอบต่อข้อผิดพลาดนี้
ความเข้ากันได้ของฮาร์ดแวร์
หากคุณใช้อุปกรณ์ USB ภายนอกหลายเครื่องบนคอมพิวเตอร์ของคุณให้ยกเลิกการเชื่อมต่อทั้งหมด จากนั้นรีสตาร์ทคอมพิวเตอร์และเชื่อมต่ออุปกรณ์ USB ทีละเครื่อง ดังนั้นให้ตรวจสอบอุปกรณ์ทั้งหมดที่เชื่อมต่อ หากคุณพบปัญหานี้สำหรับฮาร์ดแวร์เฉพาะแสดงว่าต้องรับผิดชอบต่อการละเมิด DPC Watchdog ใน Windows 10 ในสถานการณ์นี้ให้อัปเดตไดรเวอร์อุปกรณ์ที่ผิดพลาด
ความเข้ากันได้ของซอฟต์แวร์
บางครั้งซอฟต์แวร์บางตัวอาจทำให้เกิดข้อผิดพลาดประเภทนี้ หากคุณมีปัญหานี้เมื่อเร็ว ๆ นี้ให้ลองถอนการติดตั้งหรืออัปเดตโปรแกรมล่าสุด หากคุณไม่แน่ใจว่าต้องทำอย่างไร System Restore สามารถช่วยคุณได้ในกรณีนี้
6. เรียกใช้ Event Viewer
การเปิดตัว Event Viewer จะช่วยให้คุณระบุผู้กระทำผิดที่อยู่เบื้องหลังข้อผิดพลาด DPC Watchdog ใน Windows 10
- กด Win + X คีย์ผสมและเลือก " แสดงเหตุการณ์ " จากรายการ
- จากนั้นไปที่ "Windows Logs"> "System"> และตรงกลางหน้าต่างคุณจะเห็นรายการที่มีป้ายเตือน คุณจะได้รับข้อมูลโดยละเอียดเกี่ยวกับสิ่งที่ทำให้เกิดปัญหานี้
