ผู้ใช้ที่พบข้อผิดพลาด 0x80080005 ใน Windows 10 Update ไม่สามารถเริ่มดาวน์โหลดการอัปเดตที่ร้องขอบนคอมพิวเตอร์ได้ อาจเกิดจากซอฟต์แวร์ของ บริษัท อื่นหรือส่วนประกอบภายในทั่วไปเสียหายซึ่งช่วยให้โมดูล Windows Update ทำงานได้ เกิดข้อผิดพลาดดังนี้:
มีปัญหาบางอย่างในการติดตั้งการอัปเดต แต่เราจะลองอีกครั้งในภายหลัง หากคุณยังคงเห็นข้อความนี้ให้ค้นหารหัสข้อผิดพลาดทางอินเทอร์เน็ต (0x80080005)

วิธีแก้ไขข้อผิดพลาด 0x80080005 ใน Windows 10 Update
ก่อนดำเนินการต่อคุณสามารถหมุนระบบของคุณกลับสู่สถานะที่ใช้งานได้โดยใช้จุดคืนค่าและสร้างขึ้นก่อนดำเนินการตามแนวทางด้านล่าง
1. การใช้ Windows Update Troubleshooter
เรียกใช้ Windows Update Troubleshooter คุณสามารถทำเช่นนี้ผ่านผู้ช่วยออนไลน์ไมโครซอฟท์หรือไปที่การตั้งค่า > การปรับปรุงและรักษาความปลอดภัย > การแก้ไขปัญหา > และเลือกWindows Updateทางด้านขวา คุณยังสามารถดาวน์โหลดยูทิลิตี้การแก้ไขปัญหาพิเศษจาก Microsoft ในการอัปเดต Windows 10/7
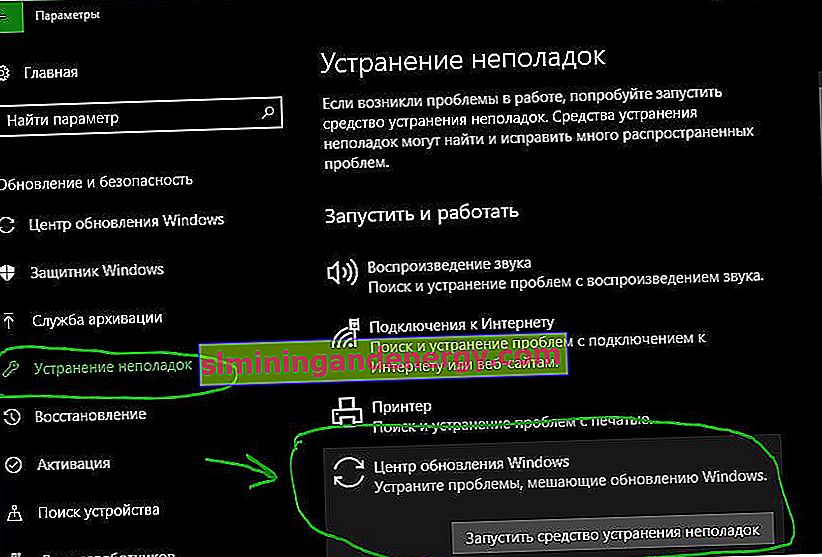
2. ปิดการใช้งานโปรแกรมป้องกันไวรัสหรือไฟร์วอลล์ของคุณ
คุณสามารถลองปิดใช้งาน Windows Defender ในตัวชั่วคราว คุณยังสามารถปิดใช้งาน Windows Firewall บนคอมพิวเตอร์ของคุณและตรวจสอบว่าสามารถแก้ไขข้อผิดพลาด 0x80080005 ได้หรือไม่เมื่อทำการอัปเดต หากคุณใช้โปรแกรมป้องกันไวรัสของ บริษัท อื่นให้ปิดการใช้งานสักครู่
- คู่มือนี้จะช่วยคุณปิดการใช้งาน Windows 10 Defender
หากต้องการปิดไฟร์วอลล์เปิดแผงควบคุม> ระบบและความปลอดภัย> Windows Defender Firewall และคลิกเปิด Windows Firewallบนหรือปิดในคอลัมน์ด้านซ้าย จากนั้นปิดไฟร์วอลล์สำหรับทั้งสองเครือข่ายและตรวจสอบว่าข้อผิดพลาดได้รับการแก้ไขหรือไม่ ขอแนะนำให้รีสตาร์ทพีซีของคุณ
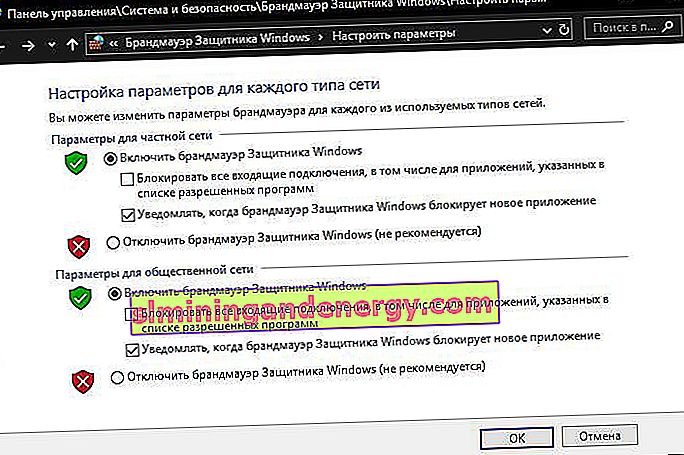
3. ไดเร็กทอรีข้อมูลปริมาณระบบควบคุม
เรียกใช้ Command Prompt ในฐานะผู้ดูแลระบบและเรียกใช้คำสั่งด้านล่าง ซึ่งจะเป็นการเปิดชุดงานและแสดงสถานะในหน้าต่างพรอมต์คำสั่ง เมื่อทุกอย่างเสร็จสิ้นให้ออกจากบรรทัดคำสั่ง รีสตาร์ทคอมพิวเตอร์และตรวจสอบว่าข้อผิดพลาดได้รับการแก้ไขหรือไม่
cmd.exe /c takeown /f "C:\System Volume Information\*" /R /D Y && icacls "C:\System Volume Information\*" /grant:R SYSTEM:F /T /C /L

4. รีเซ็ตโฟลเดอร์ SoftwareDistribution และ Catroot2
ในการเปลี่ยนชื่อ SoftwareDistribution และรีเซ็ตโฟลเดอร์ Catroot2 คุณต้องเรียกใช้พรอมต์คำสั่งในฐานะผู้ดูแลระบบและดำเนินการคำสั่งต่อไปนี้ตามลำดับ:
net stop wuauserv
net stop bits
net stop cryptSvc
net stop msiserver
คำสั่งข้างต้นจะหยุดบริการ Windows Update ทั้งหมดที่ทำงานบนคอมพิวเตอร์ Windows 10 ของคุณหลังจากนั้นให้ป้อนคำสั่งต่อไปนี้เพื่อเปลี่ยนชื่อไดเรกทอรีที่เกี่ยวข้องบนคอมพิวเตอร์ของคุณ:
ren C:\Windows\SoftwareDistribution SoftwareDistribution.old
ren C:\Windows\System32\catroot2 catroot2.old
สุดท้ายพิมพ์คำสั่งต่อไปนี้แล้วกด Enter เพื่อเริ่มบริการ Windows Update ที่เราหยุดไว้ก่อนหน้านี้:
net start wuauserv
net start bits
net start cryptSvc
net start msiserver
pause
ปิด Command Prompt และรีสตาร์ทคอมพิวเตอร์