เซกเตอร์เสียไฟล์เสียหายนโยบายการเรียกใช้ไฟล์ที่ไม่ถูกต้องถือเป็นสาเหตุหลักของข้อผิดพลาดของระบบไฟล์ ข้อความแสดงข้อผิดพลาดมักจะมาพร้อมกับตัวเลขเช่น2018375670 , 1073741819 , 2147219200 , 2147219196 , 2147219194 , 805305975เป็นต้น สิ่งนี้สามารถเกิดขึ้นได้เมื่อเปิดรูปภาพพยายามเรียกใช้ไฟล์ปฏิบัติการเปิดไฟล์ PDF หรือไฟล์ประเภทอื่น ๆ บางครั้งความผิดพลาดชั่วคราวยังนำไปสู่ข้อผิดพลาดประเภทนี้ มาดูวิธีแก้ไขข้อผิดพลาดของระบบไฟล์กันก่อน แต่ก่อนจะทำเช่นนั้นฉันขอแนะนำให้คุณรีสตาร์ทคอมพิวเตอร์และตรวจสอบว่าข้อผิดพลาดหายไปใน Windows 10 หรือไม่
รหัสข้อผิดพลาดระบุสถานการณ์ต่อไปนี้:
- 2147219196 : รหัสข้อผิดพลาดนี้ส่วนใหญ่เกิดจากแอป UWP จำนวนมากเนื่องจากข้อผิดพลาดบางอย่างในโครงสร้างที่ติดตั้ง
- 2018375670 : ข้อผิดพลาดเกี่ยวกับดิสก์ที่อาจเกิดจากเซกเตอร์เสียความสมบูรณ์ของดิสก์หรือสาเหตุอื่น ๆ
- 1073741819 : หากค่ารีจิสทรี UAC (การควบคุมบัญชีผู้ใช้) มีการเปลี่ยนแปลงหรือไฟล์ระบบเสียหายอาจเกิดข้อผิดพลาดของระบบไฟล์
- 2147219200 : รหัสข้อผิดพลาดอาจปรากฏขึ้นเนื่องจากความเสียหายของไฟล์ระบบที่รองรับการทำงานของโปรแกรม

แก้ไขข้อผิดพลาดของระบบไฟล์ Windows 10
1. ใช้ System Restore
หากคุณเปิดใช้งานจุดคืนค่าระบบจะมีเหตุผลที่จะย้อนระบบกลับสู่สถานะที่ใช้งานได้ กดคีย์ผสมWin + Rและป้อนsysdm.cplเพื่อเปิด System Properties จากนั้นไปที่แท็บ " System Protection " และคลิกที่ " Restore " จากนั้นเลือกวันที่ที่ระบบของคุณเสถียรและทำตามคำแนะนำบนหน้าจอผู้ช่วย

2. ตรวจสอบดิสก์
มาตรวจสอบข้อผิดพลาดและเซกเตอร์เสียในฮาร์ดดิสก์กัน ในการดำเนินการนี้ให้เรียกใช้พรอมต์คำสั่ง (cmd) ในฐานะผู้ดูแลระบบและป้อนคำสั่งchkdsk C: /f /r /xโดยที่ C: คือไดรฟ์ระบบ หากคุณมีข้อผิดพลาดบนดิสก์ F ให้แทนที่ F ด้วย C แต่ฉันขอแนะนำให้ตรวจสอบดิสก์ระบบและดิสก์ที่คุณมีข้อผิดพลาด
หากคุณได้รับข้อความว่า Chkdsk ไม่สามารถเริ่มทำงานได้เนื่องจากมีการใช้งานไดรฟ์ข้อมูลโดยกระบวนการอื่น คุณต้องการตรวจสอบไดรฟ์ข้อมูลเหล่านี้ในครั้งถัดไปที่คุณรีสตาร์ทระบบหรือไม่? (ใช่ / ไม่ใช่) จากนั้นกดYและรีสตาร์ทพีซีของคุณ หลังจากรีสตาร์ทพีซีเครื่องจะสแกนดิสก์โดยอัตโนมัติ
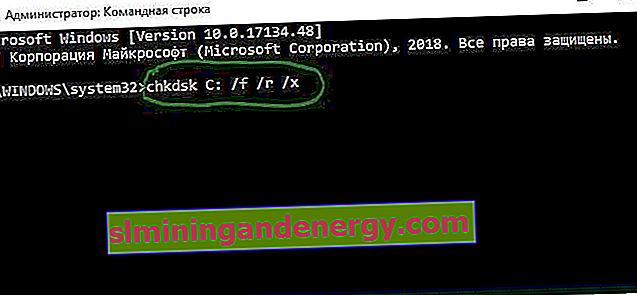
3. การตรวจสอบไฟล์ระบบ
การตรวจสอบและลองที่จะคืนค่า Windows ไฟล์ระบบ 10. Run Command Prompt sfc /scannowในฐานะผู้ดูแลและป้อนคำสั่ง รีบูตระบบหลังจากการสแกนเสร็จสมบูรณ์และทำตามขั้นตอนด้านล่าง

หลังจากรีบูตให้เรียกใช้ cmd กลับในฐานะผู้ดูแลระบบและป้อนคำสั่งต่อไปนี้ทีละคำสั่งโดยกด Enter หลังจากแต่ละคำสั่ง:
Dism /Online /Cleanup-Image /CheckHealthDism /Online /Cleanup-Image /ScanHealthDism /Online /Cleanup-Image /RestoreHealth
หลังจากกระบวนการเสร็จสิ้นให้รีสตาร์ทคอมพิวเตอร์และตรวจสอบว่าข้อผิดพลาดของระบบไฟล์ได้รับการแก้ไขใน Windows 10 หรือไม่