ได้รับข้อความแสดงข้อผิดพลาด: 0x80070002 " เราไม่พบแอปพลิเคชันบนคอมพิวเตอร์ของคุณ "? มาดูสาเหตุข้อผิดพลาดนี้อย่างรวดเร็วและวิธีแก้ไข ข้อผิดพลาด 0x80070002 มักเกิดจาก: ไฟล์เสียหายปัญหาในการอัปเดต Windows - (ไฟล์บางไฟล์หายไปแม้ว่าจะดาวน์โหลดและแยกการอัปเดตอย่างถูกต้อง) คุณอาจสังเกตเห็นเครื่องหมายXสีแดงถัดจาก Windows Update ที่ล้มเหลว
วิธีแก้ไขข้อผิดพลาด 0x80070002 ใน Windows 10
ข้อควรพิจารณา:หากคุณมีข้อผิดพลาดเกี่ยวกับการอัปเดตระบบเมื่อติดตั้งหรือดาวน์โหลดการอัปเดตมีคำแนะนำที่ยอดเยี่ยมที่ช่วยแก้ปัญหาต่างๆในการอัปเดตระบบ Windows 10
1. หยุดบริการ Windows Update
ขั้นตอนที่ 1 . คุณต้องมีสิทธิ์ของผู้ดูแลระบบ กดคีย์ผสม Win + R และป้อนservices.mscเพื่อเปิดบริการ

ขั้นตอนที่ 2 . ตอนนี้พบว่าWindows Updateบริการในรายการ คลิกขวาแล้วเลือก " หยุด " รีสตาร์ทพีซีของคุณและตรวจสอบว่าข้อผิดพลาด 0x80070002 ได้รับการแก้ไขหรือไม่ อย่าเริ่มบริการ แต่ทำตามขั้นตอนด้านล่าง

2. ลบไฟล์อัพเดตชั่วคราวในโฟลเดอร์ Software Distribution
ขั้นตอนที่ 1 . เปิดแฟ้ม Explorer และไปที่เครื่องคอมพิวเตอร์นี้ > ท้องถิ่นไดรฟ์ C > ของ Windows > SoftwareDistribution ถัดไปคุณจะเห็นสองโฟลเดอร์DataStoreและดาวน์โหลดในโฟลเดอร์สุดท้ายนี้ ลบเนื้อหาทั้งหมดภายในสองโฟลเดอร์นี้ รีสตาร์ทพีซีของคุณและตรวจสอบว่าข้อผิดพลาด 0x80070002 ได้รับการแก้ไขหรือไม่

3. เริ่มบริการ Windows Update ใหม่
จำได้ว่าเราปิด Windows Update หรือไม่? ถึงเวลาเปิดตัวแล้ว ดำเนินการตามที่อธิบายไว้ในวิธีที่ 1- ขั้นตอนที่ 2 แต่คลิก " เรียกใช้ "
4. ใช้ DISM และ SFC
ขั้นตอนที่ 1 . หากข้อผิดพลาด 0x80070002 ยังคงมีอยู่ให้เรียกใช้เครื่องมือเพื่อสแกนและกู้คืนไฟล์ระบบ ในการดำเนินการนี้ให้เรียกใช้ PowerShell ในฐานะผู้ดูแลระบบ

ขั้นตอนที่ 2 . ในหน้าต่าง PowerShel วางคำสั่งต่อไปนี้ DISM /ONLINE /CLEANUP-IMAGE /RESTOREHEALTHแล้วคลิก Enetr กระบวนการอาจใช้เวลานาน รอจนสิ้นสุดและตรวจสอบว่าข้อผิดพลาดได้รับการแก้ไขหรือไม่

ขั้นตอนที่ 3 . ตอนนี้เปิดพรอมต์คำสั่งในฐานะผู้ดูแลระบบและพิมพ์sfc /scannow

5. เรียกใช้ตัวแก้ไขปัญหาแอพ
ไปที่การตั้งค่า > การปรับปรุงและรักษาความปลอดภัย > การแก้ไขปัญหาและด้านขวาพบว่าร้านค้าของ Windows ปพลิเคชัน เปิดเครื่องมือนี้และปฏิบัติตามคำแนะนำบนหน้าจอ

6. ปิดใช้งานผลิตภัณฑ์ป้องกันไวรัสชั่วคราว
หากคุณมีผลิตภัณฑ์ป้องกันไวรัสของ บริษัท อื่นให้ปิดใช้งานชั่วคราวและตรวจสอบว่าสิ่งนี้ทำให้เกิดข้อผิดพลาด 0x80070002 หรือไม่
7. ปิดใช้งานพร็อกซี
กด Win + R แล้วพิมพ์ inetcpl.cplเพื่อเปิดคุณสมบัติอินเทอร์เน็ต จากนั้นไปที่แท็บ "การเชื่อมต่อ" และคลิก "การตั้งค่าเครือข่าย" ในหน้าต่างใหม่ตรวจสอบให้แน่ใจว่าได้เลือกการตรวจหาพารามิเตอร์โดยอัตโนมัติและใช้พร็อกซีเซิร์ฟเวอร์สำหรับการเชื่อมต่อภายในถูกปิด
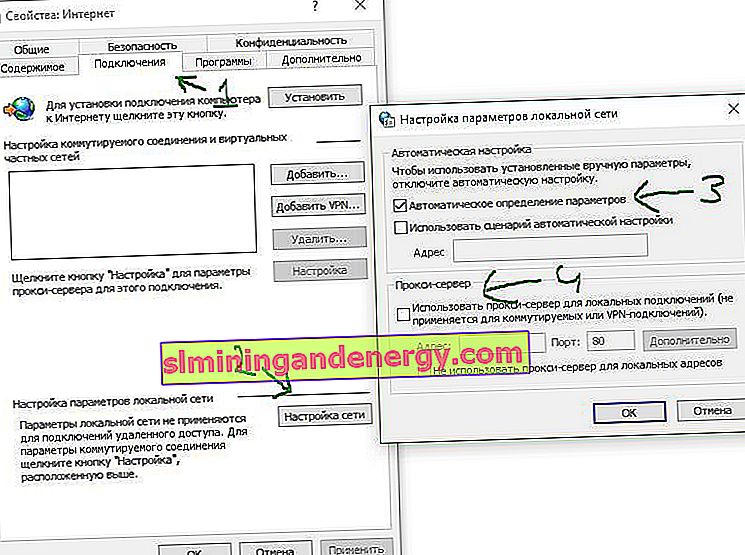
8. เข้าสู่ระบบด้วยบัญชีท้องถิ่นของคุณ
ลงชื่อเข้าใช้ด้วยบัญชีท้องถิ่นอื่น หากคุณไม่มีคุณสามารถสร้างผู้ใช้ภายในเครื่องได้
9. ทำการคลีนบูต
การทำคลีนบูตสำหรับคอมพิวเตอร์ของคุณช่วยลดความขัดแย้งที่เกี่ยวข้องกับซอฟต์แวร์ไดรเวอร์อุปกรณ์ที่อาจทำให้เกิดปัญหาต่างๆ ทำการคลีนบูตบน Windows