ข้อผิดพลาดAttempted_Execute_of_Noexecute_Memoryกับรหัส0x000000FCบนหน้าจอสีน้ำเงินใน Windows 10 มักจะปรากฏขึ้นพร้อมกับไดรเวอร์เก่าหรือผิดพลาด นอกจากนี้อาจปรากฏขึ้นเมื่อคุณเพิ่มฮาร์ดแวร์ใหม่ลงในพีซีของคุณ บางครั้งอาจปรากฏขึ้นเนื่องจากไฟล์ระบบเสียหายหรือเนื่องจากข้อผิดพลาดใน RAM (Random Access Memory) บทช่วยสอนนี้เกี่ยวกับวิธีแก้ไขข้อผิดพลาด Attempted Execute of Noexecute Memory ใน Windows 10
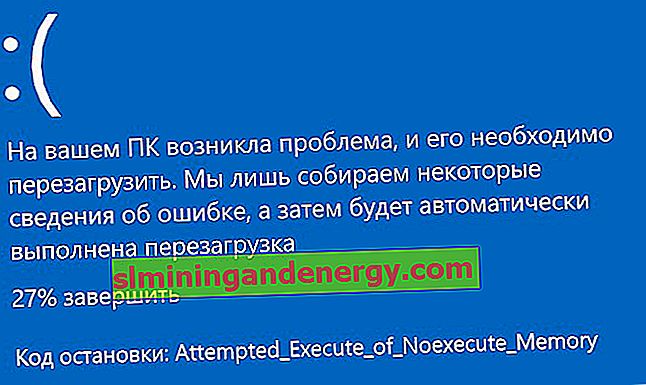
1. การย้อนกลับของระบบ
ระบบ Windows 10 จะสร้างจุดคืนค่าเพื่อให้ระบบกลับสู่สถานะที่ใช้งานได้ในกรณีที่มีสิ่งใดสิ่งหนึ่ง หากคุณไม่สามารถเข้าสู่เดสก์ท็อปได้คุณสามารถเปิดจุดคืนค่าผ่านตัวเลือกเพิ่มเติมได้ นอกจากนี้คุณสามารถบูตเข้าสู่ Safe Mode และเรียกใช้จุดคืนค่าบนเดสก์ท็อปของคุณได้
จะเกิดอะไรขึ้นถ้าฉันไม่สามารถบู๊ตได้? หากคุณไม่สามารถบูตเข้าสู่พารามิเตอร์เพิ่มเติมได้เนื่องจากข้อผิดพลาดให้สร้างแฟลชไดรฟ์ติดตั้งเริ่มการติดตั้งและเมื่อคุณไปถึงจุดติดตั้งให้คลิกที่ "System Restore" ด้านล่าง คุณจะถูกโยนเข้าไปในพารามิเตอร์เพิ่มเติม

2. การอัปเดตไดรเวอร์
เนื่องจากไดรเวอร์ที่ล้าสมัยอาจทำให้เกิดข้อผิดพลาดการอัปเดตหรือติดตั้งใหม่อาจช่วยแก้ไขปัญหาได้ เมื่อบูตเข้าสู่เดสก์ท็อปแล้วให้กดคีย์ผสมWin + Xแล้วเลือก " Device Manager " จากนั้นคุณจะต้องพิจารณาอย่างอิสระว่าไดรเวอร์ใดที่ทำให้คุณสงสัย หากมีข้อสงสัยให้อัปเดตไดรเวอร์ทั้งหมดตามลำดับ
หากมีอุปกรณ์ที่มีเครื่องหมายอัศเจรีย์สีเหลืองควรอัปเดตก่อน
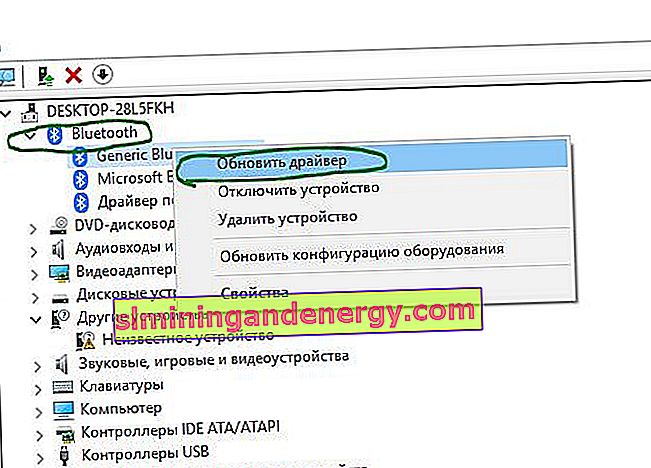
3. การสแกนหาไวรัส
ไวรัสสามารถติดไฟล์ระบบหรือไฟล์ไดรเวอร์ซึ่งอาจนำไปสู่ข้อผิดพลาด BSOD Attempted Execute of Noexecute Memory ใน Windows 10 ให้ใช้เครื่องสแกนไวรัส Zemana แนะนำ นอกจากนี้หากมีโปรแกรมป้องกันไวรัสของ บริษัท อื่นให้ตรวจสอบการกักเก็บ ความจริงก็คือหากมีการเพิ่มไฟล์ไดรเวอร์ที่ติดไวรัสข้อผิดพลาดจะปรากฏขึ้นทุกครั้งที่คุณเปิดคอมพิวเตอร์หรือแล็ปท็อป
4. ตรวจสอบไฟล์ระบบ
ไฟล์ระบบที่เสียหายหรือหายไปอาจทำให้เกิดข้อผิดพลาดต่างๆรวมถึง "Attempted Execute of Noexecute Memory" ตรวจสอบและกู้คืนไฟล์ระบบถ้ามี ในการดำเนินการนี้ให้เริ่มบรรทัดคำสั่งในฐานะผู้ดูแลระบบและป้อนคำสั่งสองคำสั่งตามลำดับรอให้สิ้นสุดกระบวนการหลังจากแต่ละคำสั่ง
sfc /scannowDISM /ONLINE /CLEANUP-IMAGE /RESTOREHEALTH

5. การวินิจฉัย RAM
ข้อผิดพลาดใน RAM อาจเป็นสาเหตุของปัญหานี้ กดแป้นผสมบนแป้นพิมพ์Win + Rแล้วป้อนmdsched.exeจากนั้นทำตามคำแนะนำบนหน้าจอ ด้านล่างนี้คุณจะพบคำแนะนำฉบับสมบูรณ์เกี่ยวกับการแก้ไขข้อผิดพลาดในการวินิจฉัย RAM
