ข้อผิดพลาด 0xC1900101 อาจปรากฏขึ้นเมื่ออัปเดตระบบ Windows 10 หรือในระหว่างขั้นตอนการติดตั้งผ่านเครื่องมือสร้างสื่อ ในการเปิดรหัสข้อผิดพลาด 0xC1900101 อาจจะมีรหัสที่แตกต่างกันเพิ่มเติม: 0x2000c , 0x20017 , 0x30018 , 0x3000D , 0x4000Dหรือ0x40017 นอกจากนี้ยังมีหมายเหตุ: SAFE_OSหรือSECOND_BOOT
1. ถอดอุปกรณ์ USB ทั้งหมด
หากอุปกรณ์ USB เช่นแฟลชไดรฟ์เครื่องพิมพ์ ฯลฯ เชื่อมต่อกับคอมพิวเตอร์หรือแล็ปท็อป ปิดการใช้งานทุกอย่างรีบูตระบบของคุณและตรวจสอบว่าสามารถแก้ไขข้อผิดพลาดได้หรือไม่
2. ปัญหาการทำงาน
ไปที่การตั้งค่า > การปรับปรุงและรักษาความปลอดภัย > การแก้ไขปัญหา > บนด้านขวาแก้ไขปัญหาเพิ่มเติม > Windows Update

3. เพิ่มพื้นที่ว่างในดิสก์
สาเหตุทั่วไปประการหนึ่งคือไม่มีพื้นที่ว่างในดิสก์ที่ติดตั้ง Windows ไฟล์ชั่วคราวเมื่อไม่สามารถคัดลอกเพื่อทำการติดตั้งเพิ่มเติมและผู้ใช้จะได้รับข้อผิดพลาด 0xC1900101 ดิสก์ต้องมีพื้นที่ว่างอย่างน้อย 20 GB เสมอ หากคุณมีไม่เพียงพอคุณสามารถลองล้างดิสก์จากไฟล์ที่ไม่จำเป็น โปรดดูบทช่วยสอนด้านล่างหากคุณไม่ทราบวิธีการทำเช่นนี้
- ล้างไฟล์ที่ไม่จำเป็นในไดรฟ์ C
4. ให้บริการอัตโนมัติ
Windows 10 มีบริการที่รับผิดชอบในการติดตั้งและอัปเดต Windows 10 มาให้พวกเขาอยู่ในโหมดเริ่มต้นอัตโนมัติ ในการดำเนินการนี้ให้เปิดพรอมต์คำสั่งในฐานะผู้ดูแลระบบและพิมพ์และป้อนเพศตามลำดับคำสั่งด้านล่าง:
sc config wuauserv start=autosc config cryptSvc start=autosc config bits start=autosc config trustedinstaller start=auto
รีสตาร์ทคอมพิวเตอร์และลองอัปเดตระบบของคุณ

5. SoftwareDistribution และ Catroot2
โฟลเดอร์ SoftwareDistribution ประกอบด้วยการอัปเดตระบบทั้งหมดรวมถึงการโหลดและการติดตั้งก่อนกำหนด ทั้งหมดนี้อาจสับสนกับเวอร์ชันหรือไฟล์ที่เสียหายที่โหลดได้ไม่ดีและให้ข้อผิดพลาด 0xC1900101 มาสร้างโฟลเดอร์ใหม่เพื่อแยกเวอร์ชันนี้จากผู้ร้าย เรียกใช้พรอมต์คำสั่งในฐานะผู้ดูแลระบบและป้อนคำสั่งต่อไปนี้:
net stop wuauservnet stop bitsnet stop cryptSvcnet stop msiserver
ด้วยคำสั่งข้างต้นเราจะหยุดบริการที่เกี่ยวข้องกับศูนย์อัปเดตเพื่อไม่ให้เราเปลี่ยนชื่อโฟลเดอร์ด้านล่าง

จากนั้นป้อนคำสั่งสองคำสั่งต่อไปนี้เพื่อเปลี่ยนโฟลเดอร์ SoftwareDistribution และ catroot2 เป็นข้อมูลสำรอง
ren C:\Windows\SoftwareDistribution SoftwareDistribution.oldren C:\Windows\System32\catroot2 catroot2.old

ตอนนี้เราเริ่มให้บริการที่หยุดแล้ว:
net start wuauservnet start bitsnet start cryptSvcnet start msiserver
รีสตาร์ทคอมพิวเตอร์และตรวจสอบว่าข้อผิดพลาด 0xC1900101 ได้รับการแก้ไขหรือไม่
หมายเหตุ:หากคุณประสบปัญหาใด ๆ กับวิธีนี้ให้ลองทำใน Safe Mode

6. ไฟล์ระบบเสียหาย
หากไฟล์ระบบเสียหายข้อผิดพลาด 0xC1900101 อาจเป็นเพราะเหตุนี้ ลองเรียกใช้สองคำสั่งที่จะตรวจสอบว่ามีไฟล์ระบบที่เสียหายหรือไม่และหากพบจะแก้ไขโดยอัตโนมัติ เรียกใช้ Command Prompt ในฐานะผู้ดูแลระบบและป้อนคำสั่งทีละคำสั่งรอให้กระบวนการเสร็จสิ้นหลังจากแต่ละคำสั่ง:
sfc /scannowDISM /ONLINE /CLEANUP-IMAGE /RESTOREHEALTH

7. ข้อผิดพลาดของดิสก์
หากมีเซกเตอร์เสียบนดิสก์การคัดลอกไฟล์ชั่วคราวจะไม่สำเร็จซึ่งอาจนำไปสู่รหัสข้อผิดพลาด 0xC1900101 เรียกใช้ Command Prompt ในฐานะผู้ดูแลระบบและป้อนคำสั่งที่จะตรวจสอบดิสก์และแก้ไขเซกเตอร์เสีย:
chkdsk c: /f /r /x
โดยที่ c: คือพาร์ติชันที่ Windows
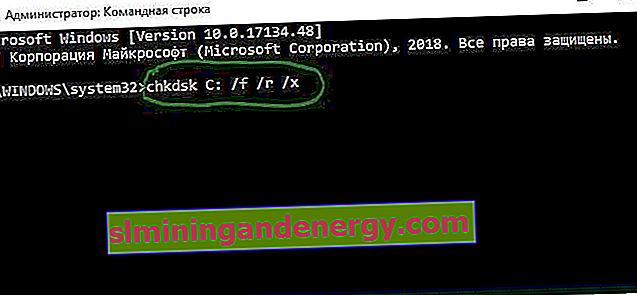
8. ปิดการใช้งานส่วนประกอบ
ส่วนประกอบที่เปิดใช้งานบางอย่างบนระบบอาจรบกวนบริการอัพเดต โดยเฉพาะอย่างยิ่งเมื่อเกิดข้อผิดพลาด 0xC1900101 ระหว่างการอัปเดตครั้งใหญ่เช่นตั้งแต่ปี 1909 ถึง 2004 เรียกใช้พร้อมท์คำสั่งในฐานะผู้ดูแลระบบและป้อน:
dism /online /disable-feature /FeatureName:SMB1Protocol-Server
dism /online /disable-feature /FeatureName:SMB1Protocol
dism /online /disable-feature /FeatureName:MSMQ-Server
dism /online /disable-feature /FeatureName:MSMQ-Container
dism /online /disable-feature /FeatureName:WCF-Services45
dism /online /disable-feature /FeatureName:WCF-TCP-Activation45
dism /online /disable-feature /FeatureName:WCF-Pipe-Activation45
dism /online /disable-feature /FeatureName:WCF-MSMQ-Activation45
dism /online /disable-feature /FeatureName:WCF-TCP-PortSharing45
dism /online /disable-feature /FeatureName:WAS-ConfigurationAPI
dism /online /disable-feature /FeatureName:WAS-WindowsActivationService
dism /online /disable-feature /FeatureName:WAS-ProcessModel
dism /online /disable-feature /FeatureName:IIS-RequestFiltering
dism /online /disable-feature /FeatureName:IIS-Security
dism /online /disable-feature /FeatureName:IIS-ApplicationDevelopment
dism /online /disable-feature /FeatureName:IIS-NetFxExtensibility45
dism /online /disable-feature /FeatureName:IIS-WebServerRole
dism /online /disable-feature /FeatureName:IIS-WebServer
dism /online /disable-feature /FeatureName:NetFx4-AdvSrvs
dism /online /disable-feature /FeatureName:NetFx4Extended-ASPNET45
รีสตาร์ทพีซีของคุณและลองอัปเดตระบบของคุณ หากคุณต้องการเปิดใช้งานคุณลักษณะใด ๆ กลับมาแล้วใส่เปิดใช้งานคุณลักษณะdisable-featureแทน
9. เคล็ดลับเพิ่มเติม
- หากคุณมีโปรแกรมป้องกันไวรัสของ บริษัท อื่นเช่น Avast ให้ลองปิดการใช้งานสักครู่
- หากคุณมีโปรแกรมเข้ารหัสของ บริษัท อื่นเช่น CryptoPro ให้ถอนการติดตั้ง
- ปิดใช้งานการเข้ารหัส BitLocker หากเปิดใช้งาน
- เรียกใช้การอัปเดตหลาย ๆ ครั้ง
- อัปเดตไดรเวอร์หากมีเครื่องหมายอัศเจรีย์สีเหลืองในตัวจัดการอุปกรณ์
- ถอดแบตเตอรี่ออกจากพีซีเป็นเวลา 4 นาทีเพื่อรีเซ็ต BIOS เป็นค่าเริ่มต้น