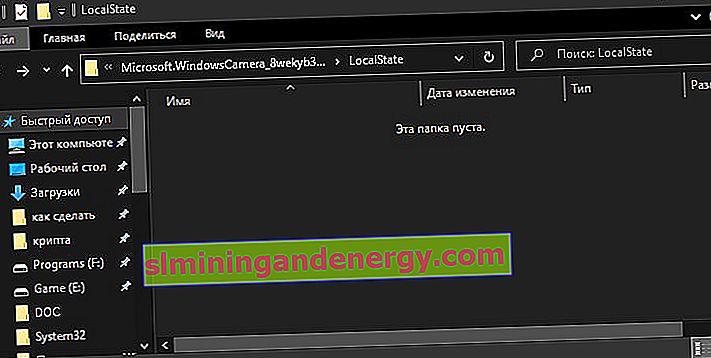หากคุณกำลังใช้ Windows 10 บนแล็ปท็อปหรือคอมพิวเตอร์แล้วคุณอาจจะใช้โปรแกรมในตัวกล้อง UWP ซึ่งอาจแสดง " ไม่พบกล้อง " ข้อผิดพลาดที่มีรหัสที่ระบุ0xA00F4244 nocamerasareattached โดยปกติข้อผิดพลาดจะปรากฏขึ้นเมื่อคุณไม่มีเว็บแคมและกำลังพยายามเปิดแอปพลิเคชันกล้องถ่ายรูป นอกจากนี้ Windows 10 ยังมีการตั้งค่าใหม่ที่จะปิดใช้งานเว็บแคมของคุณในทุกแอปพลิเคชัน ปัญหาเกี่ยวกับเว็บแคมที่เราไม่พบอาจเกิดจากซอฟต์แวร์ป้องกันไวรัสไดรเวอร์ที่ไม่ดีหรือการตั้งค่าความเป็นส่วนตัว มาดูสิ่งที่ต้องทำและวิธีแก้ไขเมื่อคุณได้รับรหัสข้อผิดพลาด "0xA00F4244 nocamerasareattached" เมื่อเปิดแอปกล้องถ่ายรูปใน Windows 10
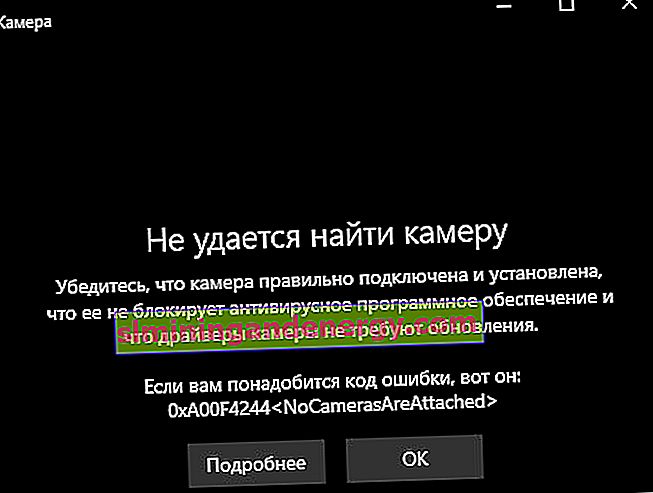
แก้ไขข้อผิดพลาด0xA00F4244กล้องใน Windows 10
ก่อนอื่นหากคุณใช้กล้องพีซีภายนอกและไม่มีแอปพลิเคชั่นใดที่สามารถใช้เว็บแคมได้ให้ถอดปลั๊กแล้วเสียบกลับเข้าไปใหม่ตรวจสอบให้แน่ใจว่าติดอยู่อย่างแน่นหนา อาจเป็นไปได้ว่ามีปัญหากับพอร์ต USB เอง ลองเชื่อมต่อเว็บแคมของคุณกับพอร์ตหรือคอมพิวเตอร์เครื่องอื่น หากคุณเชื่อมต่อเว็บแคมหลายตัวระบบอาจสับสนและเลือกอุปกรณ์ผิดโดยค่าเริ่มต้น และประเด็นหลักคือเมื่อแอปพลิเคชันอาจไม่รองรับเว็บแคมที่คุณพยายามใช้ ตัวอย่างเช่นแอป Windows 10 ใหม่รองรับเฉพาะเว็บแคมที่สร้างขึ้นใหม่ดังนั้นหากคุณมีเว็บแคมรุ่นเก่าอาจใช้กับแอปใหม่ไม่ได้
1. ตรวจสอบการตั้งค่า
หากเว็บแคมของคุณถูกปิดใช้งานและไม่มีแอพพลิเคชั่นใด ๆ สามารถใช้งานได้แสดงว่าการตั้งค่าส่วนใหญ่อาจเปลี่ยนแปลงไปหลังจากอัปเดต Windows 10
- ไปที่ตัวเลือก> ความเป็นส่วนตัว> กล้อง
- ถัดไปทางด้านขวาคุณจะมีสิทธิ์เข้าถึงเว็บแคม ตรวจสอบให้แน่ใจว่าทุกอย่างเปิดอยู่จากนั้นรีสตาร์ทพีซีของคุณ
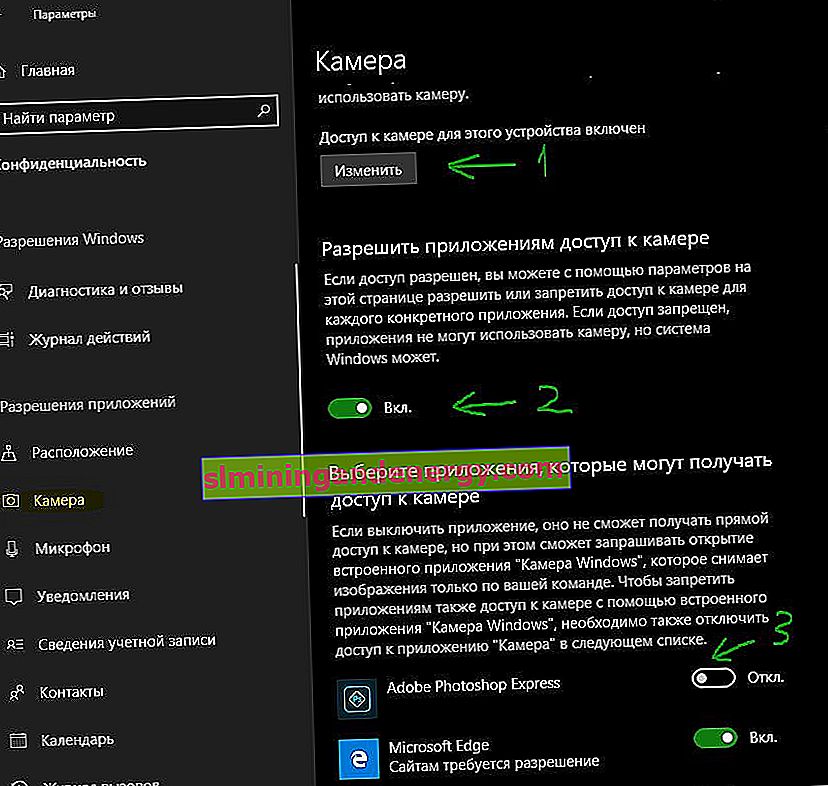
2. ตรวจสอบ Windows Device Manager
- กดคีย์ผสมWin + Rและป้อน devmgmt.mscเพื่อเปิดตัวจัดการอุปกรณ์
- จากนั้นขยายรายการ "กล้อง" คลิกขวาที่รุ่นแล้วเลือก "เปิดใช้งานอุปกรณ์"
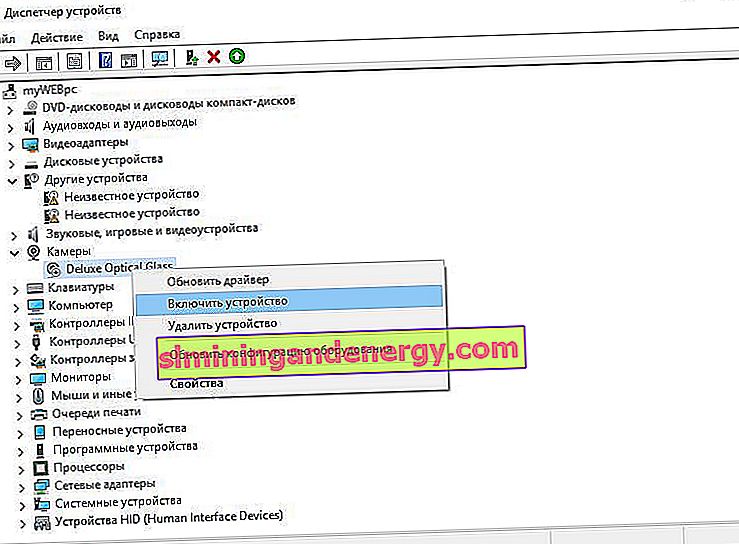
3. ตรวจสอบโปรแกรมป้องกันไวรัส
ซอฟต์แวร์ป้องกันไวรัสที่ออกแบบมาเพื่อปกป้องความเป็นส่วนตัวของคุณบางครั้งอาจรบกวนความสามารถของเว็บแคมของคุณในการทำงานผิดพลาด Antivirus ไม่ต้องการให้กล้องเปิดเองและปิดการเข้าถึง ตรวจสอบการตั้งค่าโปรแกรมป้องกันไวรัสคุณสามารถปิดการใช้งานได้ชั่วขณะหนึ่งและตรวจสอบหรือดีกว่าลบโปรแกรมป้องกันไวรัสของ บริษัท อื่น ตัวป้องกันในตัวของ Windows 10 ปกป้องระบบของคุณอย่างสมบูรณ์แบบ
4. การติดตั้งหรืออัปเดตไดรเวอร์
ในกรณีส่วนใหญ่ Windows 10 จะติดตั้งไดรเวอร์ฮาร์ดแวร์ที่จำเป็นโดยอัตโนมัติ แต่บางครั้งระบบก็มีปัญหาในตัวเองเมื่ออาจมีเวอร์ชันเก่าในฐานข้อมูลไดรเวอร์ หากคุณไม่พบเว็บแคมของคุณคุณอาจต้องไปที่เว็บไซต์ของผู้ผลิตและดาวน์โหลดไดรเวอร์ มาดูวิธีดูไดรเวอร์ที่ล้าสมัย
- ใส่ Device Manager ให้กด Win + Rและป้อน devmgmt.msc
- เปิด "กล้อง" และคลิกขวาที่โมเดลเว็บแคมแล้วเลือก "คุณสมบัติ"
- ไปที่แท็บ "ไดรเวอร์" แล้วคลิก "รายละเอียด"
- มองหาไฟล์ชื่อ " stream.sys " หากเป็นเช่นนั้นแสดงว่ากล้องของคุณล้าสมัยและ Windows 10 ไม่สามารถใช้งานได้
- หากไม่พบให้ลองย้อนกลับไดรเวอร์ไปยังเวอร์ชันก่อนหน้าโดยเลือกRoll Back Driverจากแท็บ Driver หากเป็นสีเทาคุณจะไม่สามารถดำเนินการนี้ให้เสร็จสิ้นได้เนื่องจากไม่มีไดรเวอร์รุ่นก่อนหน้านี้
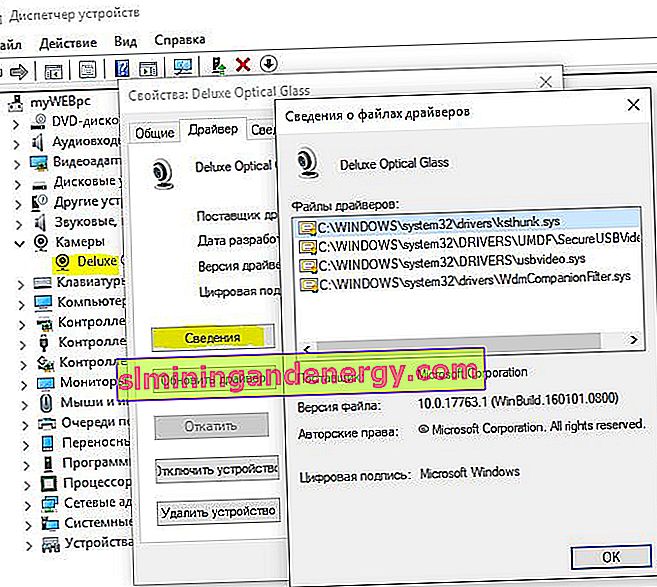
5. ถอนการติดตั้งไดรเวอร์เว็บแคม
กลับไปที่ Device Manager ตามที่อธิบายไว้ข้างต้นขยายรายการ "Cameras" จากนั้นคลิกขวาและเลือก "Remove Device" รีบูทพีซีของคุณ
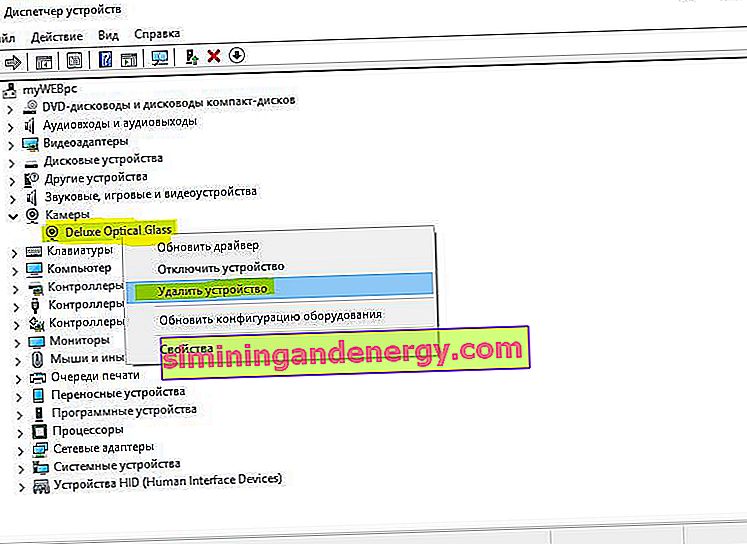
6. รีเซ็ตแอพกล้อง
กดคีย์ผสม Win + R และป้อนเส้นทางต่อไปนี้:
%appdata%\..\Local\Packages\Microsoft.WindowsCamera_8wekyb3d8bbwe\LocalState- ลบเนื้อหาทั้งหมดของโฟลเดอร์ LocalState และรีสตาร์ทพีซีของคุณ