รหัสหยุด 0x8000ffff เชื่อมโยงกับข้อผิดพลาดต่างๆใน Windows เช่น Windows Media Player, Windows Update, System Restore และอื่น ๆ ที่นี่ฉันได้รวบรวมโซลูชันการทำงานที่ยอดเยี่ยมมากมายที่จะช่วยแก้ปัญหาไม่เพียง แต่เมื่อเกิดข้อผิดพลาดเมื่ออัปเดตหน้าต่างที่คุณเห็นในระหว่างกระบวนการ 0x8000ffff "ข้อผิดพลาดจากภัยพิบัติ" ปัญหานี้ทำให้การกู้คืนระบบล้มเหลว แต่โชคดีที่คุณสามารถทำได้อย่างง่ายดายหลังจากเข้าสู่ Safe Mode... ดังนั้นคุณไม่จำเป็นต้องตื่นตระหนกในสถานการณ์นี้เนื่องจากตัวเลือกยังอยู่ในมือคุณ นอกจากนี้ในการแก้ไขข้อผิดพลาด 0x8000ffff เมื่อกู้คืนระบบใน Windows 10 คุณจะพบกับ 6 วิธีแก้ไขในบทความนี้ ลักษณะของข้อผิดพลาดนี้มีสาเหตุหลายประการและมีดังนี้: การติดเชื้อเนื่องจากมัลแวร์ไวรัสและโทรจันการครอบครองไฟล์ระบบที่เสียหายไดรเวอร์ที่โหลดไม่ถูกต้องเมื่อซอฟต์แวร์มีข้อผิดพลาดข้อผิดพลาดของ Windows Update
วิธีแก้ไขข้อผิดพลาด 0x8000ffff ใน Windows 10
มีการตั้งค่าหลายอย่างที่สามารถช่วยคุณแก้ไขข้อผิดพลาดนี้ใน Windows 10 ได้ฉันขอแนะนำให้คุณสร้าง "จุดคืนค่าระบบ" เพื่อแก้ไขปัญหาใน Windows 10 ทันทีหากมีสิ่งใดเกิดขึ้น
1. เปลี่ยนเป็นบัญชีผู้ดูแลระบบ
หากคุณพยายามทำการกู้คืนระบบโดยไม่ใช้บัญชีผู้ดูแลระบบบางโปรแกรมจะไม่สามารถเขียนทับไฟล์ระบบได้ ในกรณีเช่นนี้คุณต้องใช้บัญชีผู้ดูแลระบบเพื่อทำการเปลี่ยนแปลงที่เหมาะสม
- ไปที่เมนูเริ่มและคลิกที่รูปภาพของผู้ใช้
- คลิก "ออก"
- เข้าสู่ระบบด้วยบัญชีผู้ดูแลระบบและลองอีกครั้งตามขั้นตอนที่ทำให้เกิดข้อผิดพลาด หากคุณไม่มีบัญชีผู้ดูแลระบบให้สร้างขึ้น

2. อัปเดตไดรเวอร์ของคุณ
คอมพิวเตอร์ประสบปัญหาหลายประเภทเนื่องจากไดรเวอร์ที่ล้าสมัยและกำหนดค่าไม่ถูกต้องและเข้ากันไม่ได้ ตัวอย่างเช่นข้อผิดพลาดที่เกี่ยวข้องกับเครือข่ายอินเทอร์เน็ตที่ จำกัด (เครื่องหมายสีเหลือง) งานของคุณคือไปที่ Device Manager จากนั้นอัปเดตไดรเวอร์ที่มีปัญหาด้วยไอคอนสีเหลืองหรือสีแดง
- กด Win + R แล้วป้อน devmgmt.mscเพื่อเปิดตัวจัดการอุปกรณ์

- ตรวจสอบรายการไดรเวอร์ของคุณและอัปเดตไดรเวอร์ที่มีปัญหา
หากการอัปเดตล้มเหลวให้ลบไดรเวอร์และไปที่ศูนย์อัปเดต windows 10 แล้วปล่อยให้ระบบอัปเดตเอง คุณยังสามารถดาวน์โหลดไดรเวอร์ได้จากเว็บไซต์ทางการของซัพพลายเออร์ คุณอาจพบบทความเกี่ยวกับการตรวจสอบไดรเวอร์ที่ไม่ดีมีประโยชน์
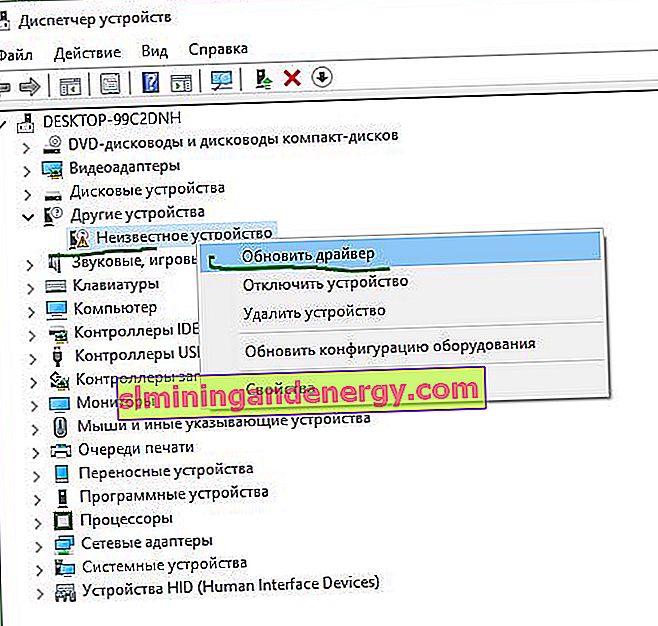
3. ล้างแคชของ Microsoft Store
กด Win + R ที่สำคัญรวมกันและป้อนwsreset หลังจากนั้นหน้าต่างพร้อมรับคำสั่งจะเปิดขึ้นและล้างแคชของ Windows 10 store โดยอัตโนมัติหน้าต่างจะปิดในเวลาประมาณ 10 วินาทีและที่เก็บ Windows 10 จะเริ่มทำงานในขั้นตอนนี้กระบวนการจะสิ้นสุดลง

หากวิธีการข้างต้นไม่ได้ผลให้กดคีย์ผสม Win + R อีกครั้งแล้วป้อนคำสั่งด้านล่าง:
C:\Users\%USERNAME%\AppData\Local\Packages\Microsoft.WindowsStore_8wekyb3d8bbwe\LocalState
4. การกำหนดค่าใหม่และการติดตั้ง Microsoft Store ใหม่
เรียกใช้ PowerShell ในฐานะผู้ดูแลระบบและคัดลอกคำสั่งต่อไปนี้:
powershell-ExecutionPolicy Unrestricted Add-AppxPackage-DisableDevelopmentMode-Register

บางครั้งตัวเลือกการกำหนดค่าใหม่ที่เราทำข้างต้นไม่เพียงพอที่จะแก้ไขข้อผิดพลาด 0x8000ffff ในกรณีนี้คุณสามารถลองติดตั้ง Microsoft Store ใหม่ทั้งหมด เปิด PowerShell อีกครั้งในฐานะผู้ดูแลระบบและป้อนคำสั่ง:
Get-AppXPackage *WindowsStore* -AllUsers | Foreach {Add-AppxPackage -DisableDevelopmentMode -Register "$($_.InstallLocation)\AppXManifest.xml"}

ปิด PowerShell และรีบูตระบบของคุณ
5. บูต Windows 10 ในโหมด Clean Boot
ข้อผิดพลาด 0x8000ffff หายนะความล้มเหลวใน Windows 10 อาจเป็นผลมาจากบริการที่บกพร่องโปรแกรมเริ่มต้น ดังนั้นคลีนบูตอาจเป็นทางออกในการแก้ไขข้อผิดพลาดนี้ การทำคลีนบูตมักจะช่วยให้คุณสามารถเข้าสู่ระบบ Windows ด้วยจำนวนโปรแกรมขั้นต่ำที่โหลดเมื่อเริ่มต้นระบบและระบุผู้กระทำผิดที่ทำให้เกิดข้อผิดพลาด
- กด Win + R ที่สำคัญรวมกันและป้อนmsconfig

- ในแท็บ "General" เลือก " Selective startup " และยกเลิกการเลือก " Load startup items "

- ไปที่แท็บบริการตรวจสอบไม่แสดงบริการของ Microsoftช่องทำเครื่องหมายที่ด้านล่างและเลือกบริการทั้งหมดจากรายการและคลิกปิดใช้งานทั้งหมด

- ตอนนี้ไปที่แท็บ "การเริ่มต้น" และคลิกที่ " เปิด Task Managerลิงก์"

- ปิดใช้งานตัวเรียกใช้งานทั้งหมดในรายการ
ปิดตัวจัดการงานแล้วคลิกตกลงบนหน้าต่างตัวเลือกการกำหนดค่าก่อนหน้า รีสตาร์ทระบบ Windows ของคุณ หลังจากรีสตาร์ทคอมพิวเตอร์ให้เปิดใช้งานโปรแกรมเริ่มต้นทีละโปรแกรมและตรวจสอบว่าแอปพลิเคชันใดให้ข้อผิดพลาด

6. กำลังสแกนหาไวรัส
บ่อยครั้งที่ Windows 10 พบข้อผิดพลาดที่น่ารำคาญต่างๆเนื่องจากการติดมัลแวร์ ในกรณีส่วนใหญ่พีซีติดผู้บุกรุกดังนั้นคุณควรตรวจสอบว่ามีอยู่ในคอมพิวเตอร์ของคุณ คำแนะนำของฉันจะเป็นดังต่อไปนี้ขั้นตอนแรกคือตรวจสอบระบบด้วยเครื่องสแกนไวรัสจากนั้นติดตั้งผลิตภัณฑ์ป้องกันไวรัสแบบเสียเงินหรือฟรี
- ติดตั้งโปรแกรมสแกนไวรัสยอดนิยม ฉันเอนเอียงไปทาง Zemana
- หลังจากตรวจสอบการสแกนแล้วให้ติดตั้งผลิตภัณฑ์ป้องกันไวรัสที่ใช้งานได้
หากข้อผิดพลาด 0x8000ffff ยังคงเกิดขึ้นให้ทำตามวิธีการถัดไป
7. เรียกใช้ System File Checker
System File Checker เป็นเครื่องมือในตัวที่ตรวจสอบไฟล์ระบบที่เสียหายในคอมพิวเตอร์เพิ่มเติมหากพบไฟล์ที่ผิดพลาดเครื่องมือจะพยายามซ่อมแซมและข้อผิดพลาด 0x8000ffff ควรได้รับการแก้ไข อ่านคู่มือฉบับสมบูรณ์ในการกู้คืนไฟล์ระบบ
- Run Command Prompt เป็นผู้ดูแลและป้อนต่อไปนี้ใช้ sfc / scannowคำสั่ง
คำสั่งจะสแกนหาไฟล์ที่เสียหายทั้งหมดในคอมพิวเตอร์ของคุณรวมถึงไฟล์ที่ทำให้เกิดข้อผิดพลาด 0x8000ffff ดังนั้นกระบวนการอาจใช้เวลานานดังนั้นโปรดรอให้การสแกนเสร็จสิ้น หลังจากการสแกนเสร็จสิ้นให้ปฏิบัติตามคำแนะนำบนหน้าจอ

8. เปลี่ยนคีย์รีจิสทรี
คีย์รีจิสทรีที่เสียหายยังต้องรับผิดชอบต่อข้อผิดพลาด หากคุณเป็นผู้ใช้มืออาชีพคุณควรแก้ไขคีย์รีจิสทรีบางส่วนเพื่อแก้ไขข้อผิดพลาด 0x8000ffff ฉันขอแนะนำให้ผู้ใช้ที่มีประสบการณ์เล็กน้อยทำสำเนาสำรองของรีจิสทรีเพื่อกู้คืนหากเกิดอะไรขึ้น
- คลิกหน้าต่างค้นหาและพิมพ์regeditเรียกใช้
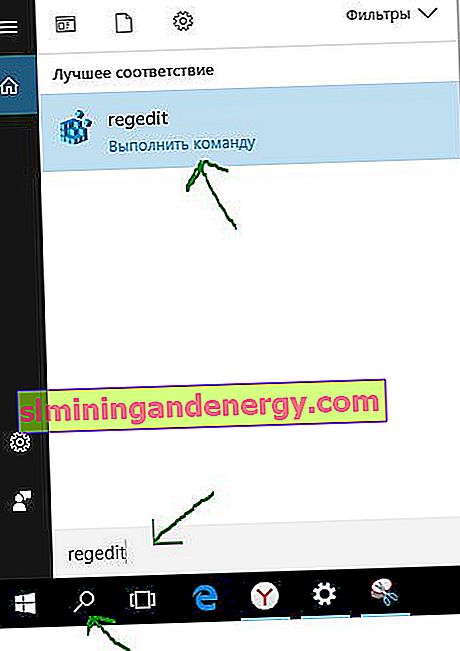
ไปที่รีจิสตรีตามเส้นทางต่อไปนี้หรือคุณมี 3 เส้นทางที่แตกต่างกัน:
HKEY_LOCAL_MACHINE\COMPONENTS\AdvancedInstallersNeedResolvingHKEY_LOCAL_MACHINE\COMPONENTS\NextQueueEntryIndexHKEY_LOCAL_MACHINE\COMPONENTS\PendingXmlIdentifier
หมายเหตุ: โซลูชันนี้จะใช้ได้เฉพาะเมื่อคุณมีคีย์ด้านบนเท่านั้น
คลิกขวาที่ ตัวเลือกAdvancedInstallersNeedResolving , NextQueueEntryIndexและPendingXmlIdentifier ตามลำดับ ในเมนูที่ปรากฏขึ้นให้คลิก " ลบ " หลังจากลบพารามิเตอร์ทั้งสามออกจากรีจิสทรีแล้วให้รีสตาร์ทคอมพิวเตอร์ ฉันหวังว่าคุณจะแก้ไขข้อผิดพลาด 0x8000ffff ระหว่างการกู้คืนระบบ