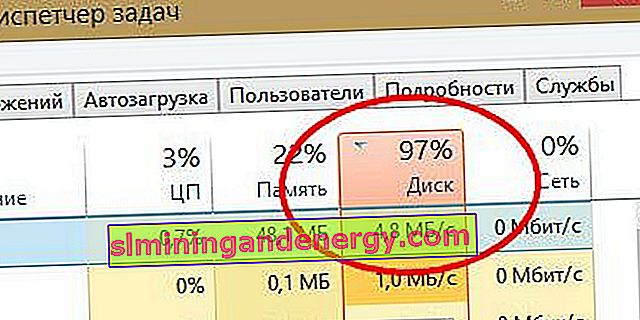ปัญหาที่ยากที่สุดอย่างหนึ่งในการจัดการกับ Windows 10 / 8.1 คือเมื่อระบบไม่ตอบสนองหรือตอบสนองช้า ทุกอย่างอาจเป็นตัวการสำหรับปัญหานี้ แต่สาเหตุที่พบบ่อยที่สุดคือเมื่อดิสก์โหลด 100 เปอร์เซ็นต์ในตัวจัดการงาน หลายคนเริ่มให้ความสนใจกับการใช้ดิสก์ถาวรหลังจากอัปเกรด Windows 7 เป็น 8.1 และ 10
คู่มือนี้จะแนะนำคุณทีละขั้นตอนเกี่ยวกับวิธีแก้ปัญหาต่างๆเพื่อแก้ไขปัญหาที่ระบุ ฟอรัมและไซต์จำนวนมากกล่าวถึงวิธีการต่างๆเช่นการปิดใช้งานบริการ Superfetch และการดึงข้อมูลล่วงหน้า แต่ฉันจะไม่แนะนำแบบเดียวกันเนื่องจากบริการเหล่านี้ไม่สมเหตุสมผล ฉันหมายความว่าคุณสามารถปิดใช้งานได้จริงเพื่อแก้ไขปัญหาการโหลดดิสก์ 100%
แก้ไขเมื่อดิสก์โหลด 100 เปอร์เซ็นต์ใน Windows 10 / 8.1
หมายเหตุ: ขอแนะนำให้สร้างจุดคืนค่า และสร้างทุกครั้งที่คุณดำเนินการใด ๆ ด้วยคำแนะนำในไซต์และฟอรัม
1 . การอัปเดตหน้าต่างอาจส่งผลให้มีการใช้งานดิสก์สูง เพียงแค่ปิดโปรแกรมทั้งหมดและรอให้ windows ติดตั้งการอัปเดตจากนั้นรีสตาร์ทคอมพิวเตอร์
2 . ใช้แผงควบคุมถอนการติดตั้งเบราว์เซอร์ทั้งหมดยกเว้น EDGE และ Internet Explorer สิ่งนี้แยกปัญหาเกี่ยวกับปลั๊กอิน (ส่วนขยายของเบราว์เซอร์) คำแนะนำอีกประการหนึ่งคือให้ถอนการติดตั้งปลั๊กอินทีละรายการจากแต่ละเบราว์เซอร์และตรวจสอบว่าปัญหาการโหลดดิสก์ได้รับการแก้ไขหรือไม่Adobe FlashและShockwave Player มีหน้าที่รับผิดชอบการใช้งานดิสก์ รู้จริงที่ว่าเบราว์เซอร์สามารถติดตั้งใหม่ในเรื่องของการวินาทีแล้วลบ " TEMP " โฟลเดอร์โดยการพิมพ์% temp% ในสาย Explorer (คอมพิวเตอร์ของฉัน) ล้างโฟลเดอร์ Prefetch (ไฟล์พรีโหลด) ภายใต้เส้นทาง C: \ Windows... หากยังไม่ได้ล้างโฟลเดอร์ทั้งหมดฉันขอแนะนำให้บูตใน Safe Mode เพื่อล้างข้อมูลทั้งหมด รีบูตระบบและรอ 12 นาทีหากสาเหตุถูกกำจัดคุณสามารถติดตั้งเบราว์เซอร์ที่ถูกลบใหม่ได้อีกครั้ง
3 . ผลกระทบของการติดตามการวินิจฉัยบน Windows 10 เป็นสิ่งที่ควรค่าแก่การพิจารณาผู้ใช้หลายคนตำหนิDiagTrackสำหรับการใช้งานดิสก์ 100% หากคุณเห็นในตัวจัดการงานในการใช้โหลดบนดิสก์ให้ปิดการใช้งาน เรียกใช้ Command Prompt ในฐานะผู้ดูแลระบบและป้อนคำสั่งทีละคำ:
sc config "DiagTrack" start= disabledsc stop "DiagTrack"
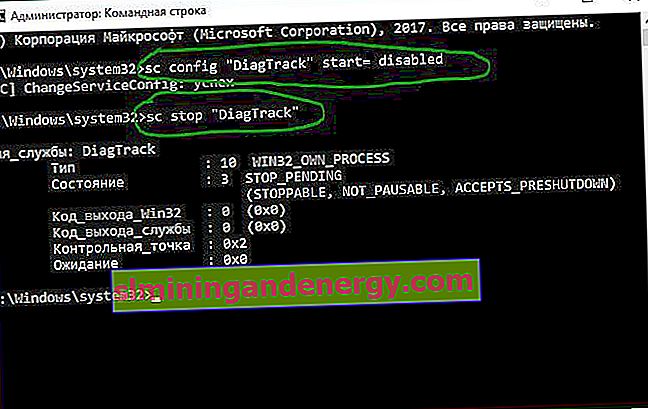
4 . เรียกใช้ Command Prompt ในฐานะผู้ดูแลระบบ พิมพ์ "cmd" ในช่องค้นหาและคลิกขวาที่ Launch as an administrator ใน CMD ป้อนต่อไปนี้คำสั่ง chkdsk คำสั่งนี้จะแก้ไขข้อผิดพลาดของดิสก์

หากวิธีนี้ไม่ได้ผลเราจะเรียกใช้โพรซีเดอร์นี้ด้วยฟังก์ชันขั้นสูง พิมพ์คำสั่งต่อไปนี้แล้วกด Enter:
chkdsk.exe /f /r
5 . เปิด Windows Defender และปิดใช้งานการป้องกันบนคลาวด์และดูที่ดิสก์สำหรับบูต
6 . Windows Search Indexer เป็นกระบวนการหนึ่งที่อาจเป็นสาเหตุของปัญหาการใช้ดิสก์ 100 เปอร์เซ็นต์ของคุณ หากคุณไม่ได้ใช้ Windows Search คุณสามารถปิดการใช้งาน Windows Search และตรวจสอบว่าปัญหาได้รับการแก้ไขหรือไม่
7 . ปิดการใช้งานPrint Managerซึ่งจะทำงานพร้อมกันสำหรับผู้ใช้ทั้งหมด กดWin + Rแป้นพิมพ์ลัดและชนิดservices.msc เครื่องพิมพ์ของคุณจะหยุดทำงานหลังจากนี้ แต่อย่างน้อยคุณสามารถตรวจสอบเหตุผลนี้ได้หรือไม่ หากเหตุผลอยู่ในจุดนี้ให้ลองเชื่อมต่อเครื่องพิมพ์อื่นหรืออัปเดตไดรเวอร์
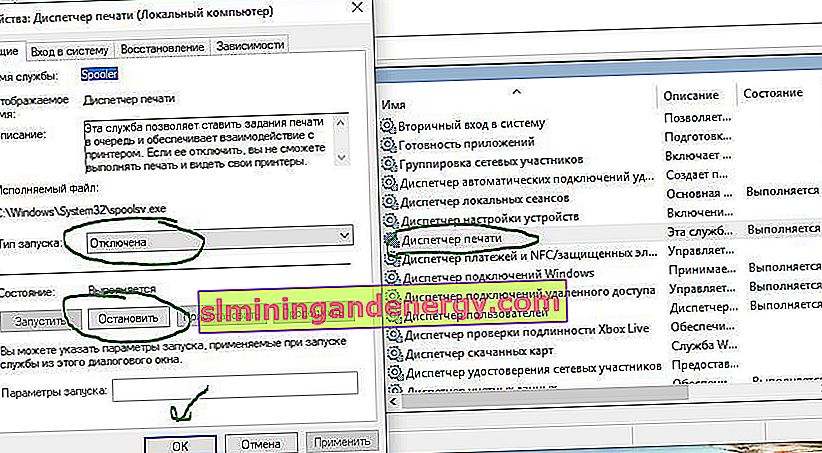
8 . การปรับแต่งเอฟเฟ็กต์ภาพจะช่วยคุณลดการใช้ดิสก์
9 . อัปเดตไดรเวอร์ของคุณเป็นเวอร์ชันล่าสุด
10 . เปิดพรอมต์คำสั่งและป้อนsfc / scannow เพื่อตรวจสอบความสมบูรณ์ของไฟล์ระบบ

11 . เปิดพรอมต์คำสั่งพิมพ์คำสั่งต่อไปนี้แล้วกด Enter เพื่อเรียกใช้ตัวแก้ไขปัญหาประสิทธิภาพ
msdt.exe /id PerformanceDiagnostic
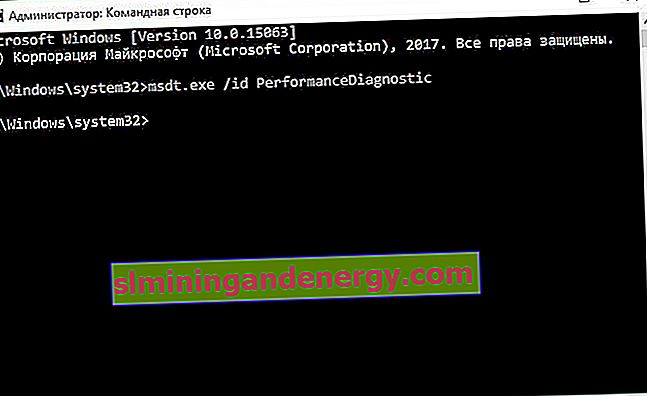
12 . หน่วยความจำเสมือนเป็นการรวมกันของ RAM และพื้นที่ดิสก์และอาจทำให้ดิสก์ของคุณถูกใช้งานมากเกินไป หากมี RAM ไม่เพียงพอที่จะทำงานให้เสร็จสมบูรณ์ดิสก์จะถูกใช้เพื่อเสริม RAM ข้อมูลที่ย้ายไปยังดิสก์จะถูกส่งกลับไปยัง RAM ลองปรับไฟล์ swap และเล่นกับขนาด ตั้งค่าไฟล์เพจจิ้งให้ใหญ่กว่า RAM ที่ติดตั้งไว้ในคอมพิวเตอร์ 1.5 เท่าและตรวจสอบว่าไม่ช่วยอะไรจากนั้นดูการตั้งค่าไฟล์เพจจิ้งที่เหมาะสมที่สุด
13 . หากทุกอย่างล้มเหลวคุณสามารถรีเซ็ต windows ได้ คุณสามารถสำรองข้อมูลระบบเพื่อกลับมาใหม่ในภายหลังได้
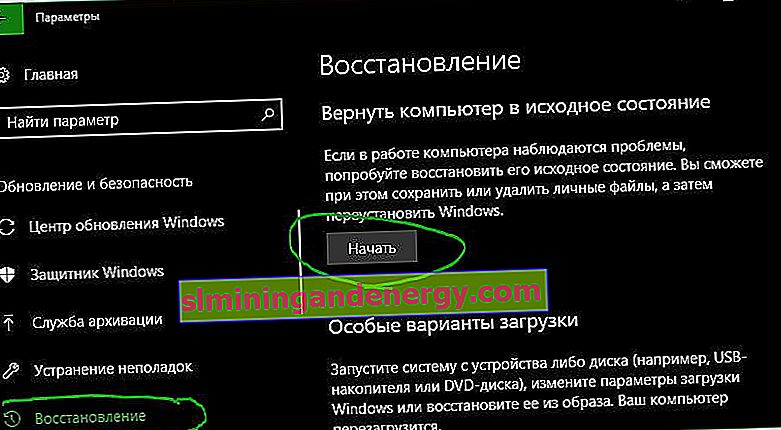
14 . โหมดพลังงานมาตรฐานมีแนวโน้มที่จะใช้ดิสก์ 100% มากกว่า แต่การเปลี่ยนไปใช้ประสิทธิภาพสูงมักช่วยแก้ปัญหาได้ กดWin + Xและเลือก " Power Management " จากนั้นคลิกที่ " Advanced Power Options " และเปิดใช้งาน " High Performance "

15 . ดิสก์สามารถโหลดได้ถึง 100 เปอร์เซ็นต์เนื่องจากการจัดเรียงข้อมูลซึ่งกำหนดค่าตามกำหนดเวลา ค้นหาหน้าต่าง " กำหนดการงาน " และเรียกใช้แอปพลิเคชัน ปิดใช้งานการจัดเรียงข้อมูลบนดิสก์ตามกำหนดเวลาทั้งหมด
16 . มิฉะนั้นหากตัวจัดการงานแสดงการใช้งานดิสก์ 100% บนอุปกรณ์ Windows 10 ที่เปิดใช้งานโหมดขัดจังหวะและข้อความแจ้งเตือน (MSI) โปรดดูบทความสนับสนุน
เคล็ดลับ : การสึกหรอของดิสก์เป็นสาเหตุหลักสำหรับการแช่แข็งและโหลดต่ำกว่า 100% หากดิสก์ของคุณมีอายุ 7 ปีแล้วก็มักจะต้องเปลี่ยนใหม่