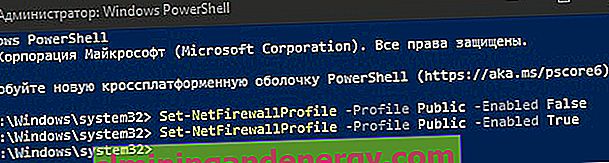ไฟร์วอลล์ใน Windows 10 เป็นคุณสมบัติที่ตรวจสอบการรับส่งข้อมูลเครือข่ายขาเข้าและขาออกเพื่ออนุญาตหรือบล็อกการรับส่งข้อมูลนี้ขึ้นอยู่กับกฎในการป้องกันอุปกรณ์ของคุณจากการเข้าถึงโดยไม่ได้รับอนุญาต มีสาเหตุหลายประการในการเปิดหรือปิดไฟร์วอลล์ใน Windows 10 ตัวอย่างเช่นเมื่อคุณติดตั้งไฟร์วอลล์ของ บริษัท อื่นไฟร์วอลล์ในตัวใน Windows 10 จะปิดใช้งานโดยอัตโนมัติ แต่ไม่เสมอไป และในกรณีนี้คุณต้องตรวจสอบด้วยตนเองหากปิดใช้งาน หรืออีกวิธีหนึ่งเมื่อคุณลบไฟร์วอลล์ของ บริษัท อื่นคุณต้องตรวจสอบว่าไฟร์วอลล์ Windows 10 ในตัวเปิดใช้งานอยู่หรือไม่ในความเป็นจริงมีเหตุผลหลายประการในการปิดใช้งานไฟร์วอลล์ Windows 10 มากกว่าที่คิดและแตกต่างกันไปในแต่ละอัน ไม่ว่าด้วยเหตุผลใด Windows 10 ช่วยให้คุณสามารถปิดและเปิดใช้งานไฟร์วอลล์โดยใช้ Windows Defender, Control Panelบรรทัดคำสั่งและแม้แต่ PowerShell
วิธีปิดหรือเปิดใช้งาน Firewall ผ่าน Windows Defender
ขั้นตอนที่ 1 . ดับเบิลคลิก Windows Defender ในถาดเพื่อเปิดตัวเลือก หรือไปที่การตั้งค่า > การปรับปรุงและรักษาความปลอดภัย > Windows Security > ทางด้านขวาเปิด Windows บริการรักษาความปลอดภัย เพื่อเปิดตัวเลือกแอนตี้ไวรัส ไปที่ "ไฟร์วอลล์และความปลอดภัยเครือข่าย" และทางด้านขวาคุณจะเห็นเครือข่ายสามเครือข่าย: โดเมนส่วนตัวและสาธารณะ ขึ้นอยู่กับว่าคุณต้องการปิดหรือเปิดใช้งานไฟร์วอลล์ใน Windows 10 ให้เลือกสามเครือข่ายตามลำดับ
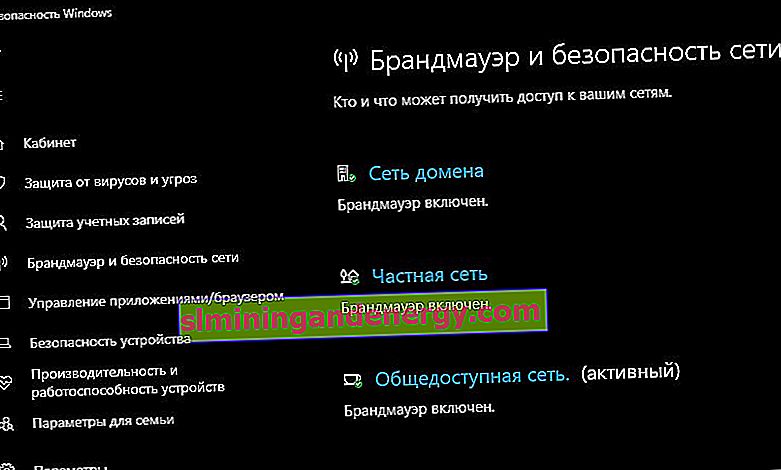
ขั้นตอนที่ 2 . แต่ละเครือข่ายเหล่านี้จะมีแถบเลื่อนเพื่อปิดหรือเปิดใช้งาน Windows 10 Firewall ให้เลือกตามความต้องการของคุณ
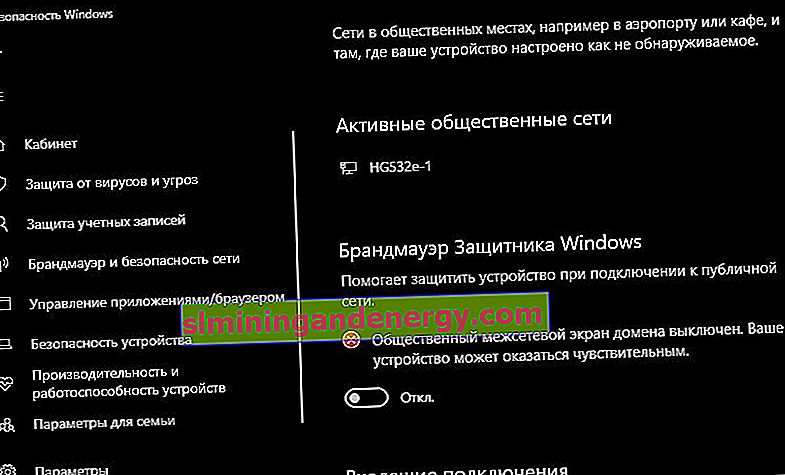
วิธีเปิดหรือปิดไฟร์วอลล์ผ่านแผงควบคุม
ขั้นตอนที่ 1 . กดแป้นพิมพ์ลัด Win + Rแล้วเข้าสู่firewall.cplเพื่อไปที่ตัวเลือกไฟร์วอลล์ในแผงควบคุมโดยตรง

ขั้นตอนที่ 2 . ทางด้านซ้ายในคอลัมน์ให้คลิก " เปิดหรือปิด Windows Defender Firewall "
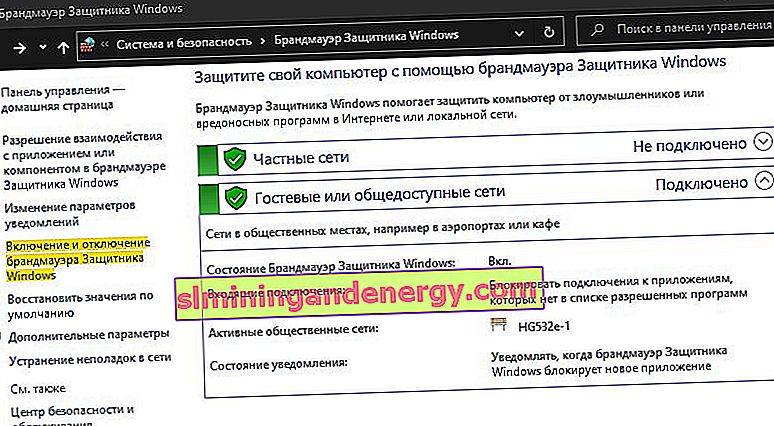
ขั้นตอนที่ 3 . เปิดหรือปิดไฟร์วอลล์ Windows 10 โดยกำหนดจุดเป็นจุด ๆ ตามความต้องการของคุณ คลิกตกลง
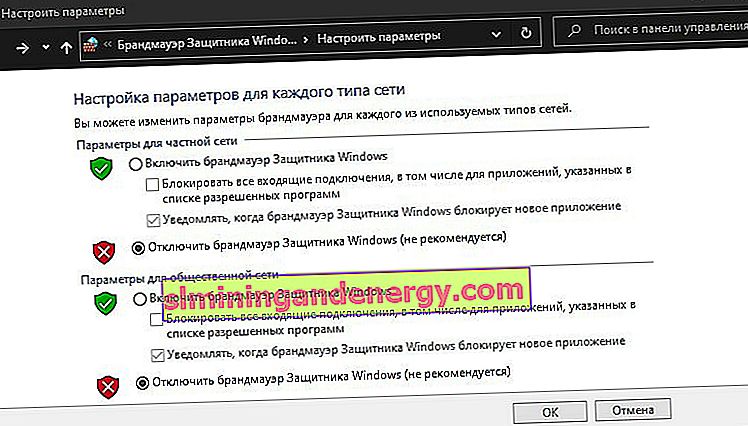
วิธีปิดหรือเปิดใช้งาน Firewall ใน Windows 10 ผ่าน CMD
เรียกใช้ Command Prompt ในฐานะผู้ดูแลระบบและพิมพ์:
netsh advfirewall set currentprofile state off- ปิดการใช้งานnetsh advfirewall set currentprofile state on- เปิดใช้งาน

คำสั่งเพิ่มเติมหากใครต้องการ เพียงแค่เปลี่ยนเมื่อสิ้นสุด (ปิดการใช้งาน) เป็นเปิด (เปิดใช้งาน) ตามความต้องการของคุณ:
netsh advfirewall set allprofiles state off- สำหรับโปรไฟล์เครือข่ายทั้งหมด (โดเมนส่วนตัวและสาธารณะ)netsh advfirewall set domainprofile state off- สำหรับโปรไฟล์เครือข่ายโดเมนnetsh advfirewall set privateprofile state off- สำหรับโปรไฟล์เครือข่ายส่วนตัวnetsh advfirewall set publicprofile state off- สำหรับโปรไฟล์เครือข่ายสาธารณะ
วิธีเปิดหรือปิดไฟร์วอลล์ใน Windows 10 ผ่าน PowerShell
เรียกใช้ PowerShell ในฐานะผู้ดูแลระบบและป้อนคำสั่งต่อไปนี้:
Set-NetFirewallProfile -Profile Domain,Public,Private-Enabled False - ปิดการใช้งานSet-NetFirewallProfile -Profile Domain,Public,Private-Enabled False - เปิดใช้งาน
Domain, Public, Private(Domain ส่วนตัวสาธารณะ) เป็นชนิดของเครือข่ายที่คุณจะต้องแทนที่ทีมของเขาเอง ในภาพด้านล่างฉันได้ใช้สาธารณะ