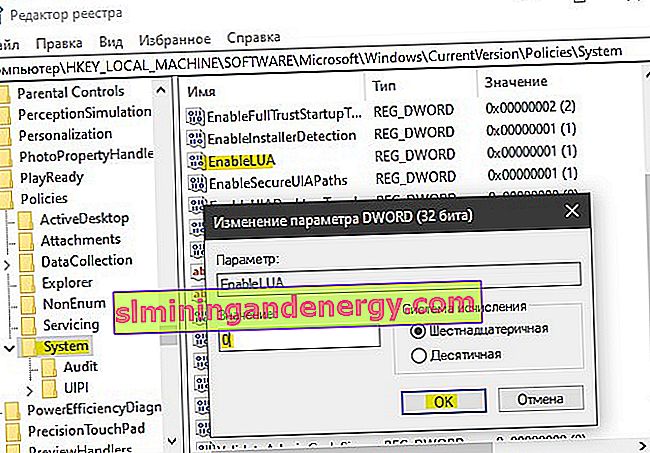คุณดาวน์โหลดแอปพลิเคชันจากอินเทอร์เน็ตและเมื่อคุณพยายามเรียกใช้ใน Windows 10 คุณจะได้รับข้อความแสดงข้อผิดพลาดเกี่ยวกับการควบคุมบัญชีผู้ใช้: " แอปพลิเคชันนี้ถูกบล็อกเพื่อความปลอดภัยผู้ดูแลระบบได้บล็อกการทำงานของแอปพลิเคชันนี้โปรดติดต่อผู้ดูแลระบบเพื่อขอข้อมูลเพิ่มเติม " ข้อผิดพลาดอาจปรากฏขึ้นแม้ว่าคุณจะปิดใช้งานการควบคุมบัญชีผู้ใช้ด้วยวิธีปกติผ่านแผงควบคุมและบัญชีของคุณจะเป็นผู้ดูแลระบบ โดยทั่วไปเมื่อแอปพลิเคชันถูกบล็อกเพื่อจุดประสงค์ในการป้องกันคุณต้องแน่ใจว่าไฟล์. exe ที่ปฏิบัติการได้ของคุณปลอดภัยและดาวน์โหลดจากแหล่งที่เชื่อถือได้และเป็นทางการ หากคุณแน่ใจว่าแอปพลิเคชันที่เปิดใช้นั้นปลอดภัยลองมาดูวิธีปลดล็อกแอปพลิเคชันใน Windows 10

ผู้ดูแลระบบได้บล็อกการทำงานของแอพ Windows 10 นี้
1 . คุณต้องเรียกใช้บรรทัดคำสั่งในฐานะผู้ดูแลระบบ โดยป้อนคำว่าcmdใน "Search" Windows จากนั้นคลิกขวาและเลือก " Run as administrator " จากนั้นกด Shift ด้านซ้ายบนแป้นพิมพ์ค้างไว้และคลิกขวาที่โปรแกรมที่ถูกบล็อกเพื่อวัตถุประสงค์ในการป้องกันและเลือก " คัดลอกเป็นเส้นทาง " จากเมนู ตอนนี้วางเส้นทางนี้ (วาง Ctrl + V) ลงในบรรทัดคำสั่งแล้วกด Enter
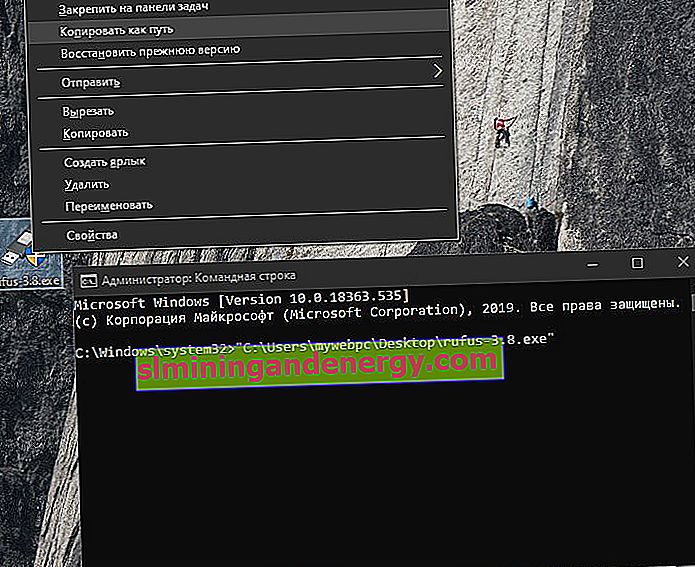
2 . คลิกขวาที่ไฟล์. exe ที่แสดงข้อความบล็อกแอปพลิเคชันและเลือก "Properties" ในแท็บ "ทั่วไป" ที่ด้านล่างสุดควรมีคอลัมน์ "ข้อควรระวัง" ทำเครื่องหมายในช่องถัดจาก " เลิกบล็อก " แล้วคลิกตกลง ลองเรียกใช้แอปพลิเคชันทันที
หากคุณไม่มีคอลัมน์ "เลิกบล็อก" ดังกล่าวแสดงว่า Windows Defender อาจบล็อกไว้ก่อนที่จะเริ่มการติดตั้งแอปพลิเคชันเอง คุณควรตรวจสอบข้อยกเว้นของ Windows Defender และลบไฟล์แอปพลิเคชันที่ระบุออกจากรายการ แม้ว่าคุณจะเรียกใช้เพียงครั้งเดียวคอลัมน์นี้ก็จะไม่ปรากฏขึ้น ไม่ว่าในกรณีใดให้ดาวน์โหลดอีกครั้งและตรวจสอบรายการ "เลิกบล็อก" ทันที
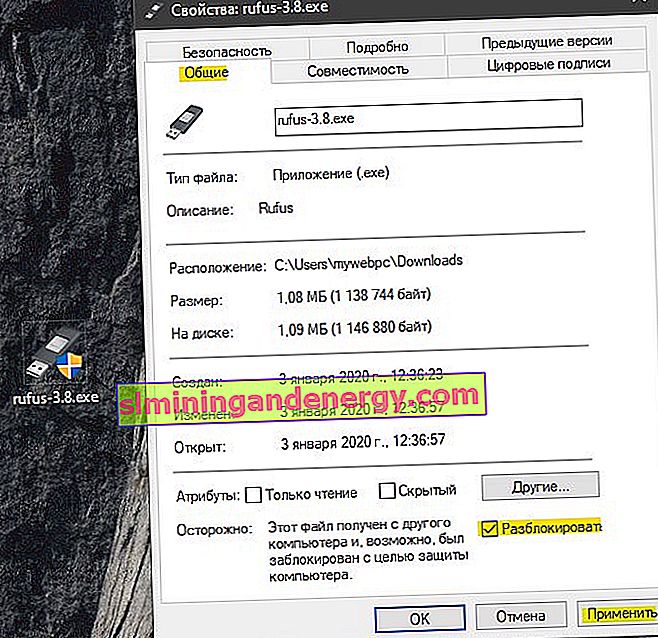
3 . กดคีย์ผสมWin + Rและป้อนUserAccountControlSettingsเพื่อเปิด User Account Control จากนั้นลากแถบเลื่อนไปที่ด้านล่างสุดของ " ไม่ต้องแจ้ง " คลิกตกลงแล้วลองเรียกใช้แอปพลิเคชัน
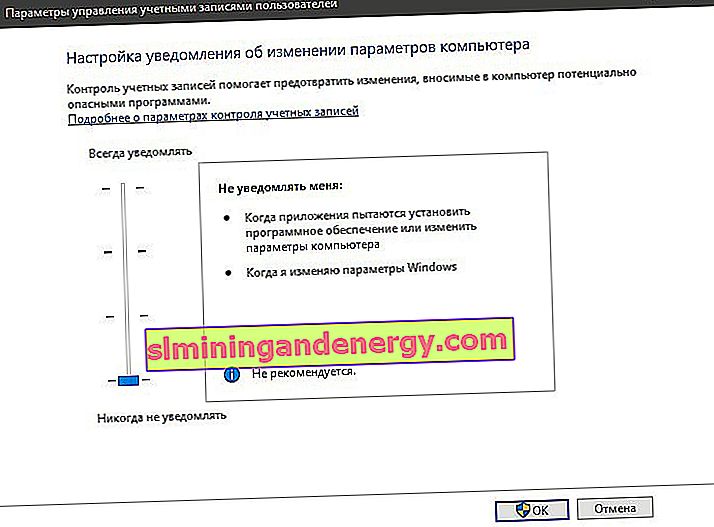
4 . เปิด Windows Defender Antivirus โดยคลิกที่มันในถาด ไปที่Application / Browser Managementและปิดฟังก์ชันทั้งสามที่มีอยู่ ตรวจสอบเพื่อดูว่ามีการออกคำเตือนจุดประสงค์ด้านความปลอดภัยเมื่อโปรแกรมเริ่มทำงานหรือไม่
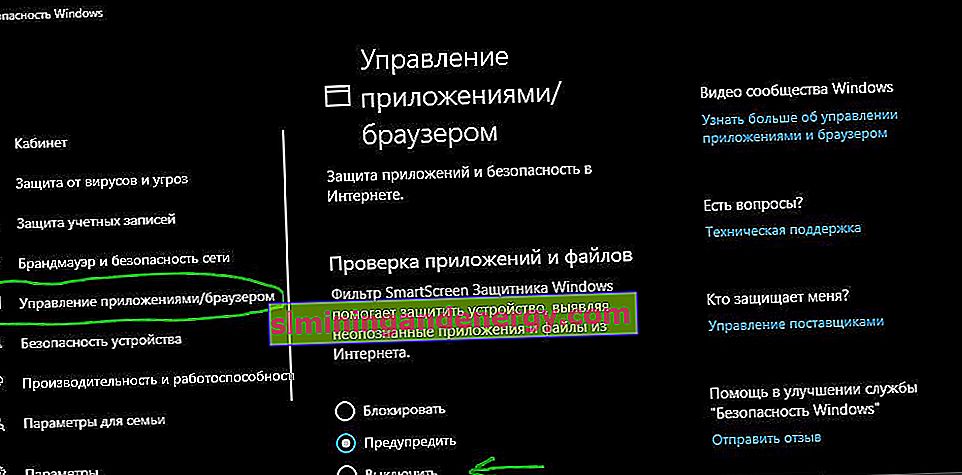
5 . โดยปกติการปิดใช้งานการควบคุมบัญชีผู้ใช้ (UAC) จะใช้ไม่ได้ในบางครั้งดังนั้นเราจะปิดการใช้งานผ่านทางรีจิสทรี วิธีนี้ใช้ได้กับทั้ง Windows 10 Pro และเวอร์ชันโฮม กดแป้นพิมพ์ลัดWin + Rแล้วพิมพ์regeditเพื่อเปิด Registry Editor ในรีจิสทรีไปที่เส้นทางต่อไปนี้:
HKEY_LOCAL_MACHINE\SOFTWARE\Microsoft\Windows\CurrentVersion\Policies\System- ค้นหาEnableLUAบนขวาดับเบิลคลิกที่เกี่ยวกับมันและตั้งค่าเป็น0
- รีสตาร์ทพีซีของคุณและตรวจสอบการเปิดตัวแอปพลิเคชันเพื่อล็อคเพื่อวัตถุประสงค์ในการป้องกัน