คุณเคยประสบความล้มเหลวในการตรวจสอบความปลอดภัยของเคอร์เนลใน Windows 10 เมษายน 2018 (1803) ด้วยหน้าจอสีน้ำเงินหรือไม่? ไม่แน่ใจว่าต้องทำอย่างไรและจะแก้ไขอย่างไร ข้อผิดพลาดนี้มักเกิดขึ้นเนื่องจากไวรัสหน่วยความจำและปัญหาเกี่ยวกับไดรเวอร์ที่ล้าสมัย ระบบของคุณแสดง BSOD โดยไม่คาดคิดพร้อมคำแนะนำบางประการเมื่อเกิดข้อผิดพลาดนี้ ความล้มเหลวในการตรวจสอบความปลอดภัยของเคอร์เนล (ข้อผิดพลาดในการตรวจสอบความปลอดภัยของเคอร์เนล) สามารถปรากฏได้ใน 4 สถานการณ์: หลังจากปลุกคอมพิวเตอร์จากโหมดสลีปหลังจากอัปเดต RAM (ติดตั้งแถบ RAM ใหม่) ระหว่างเกม (ดูในเกม Witcher 3) เมื่อใช้แอปพลิเคชันเฉพาะ

วิธีแก้ไขข้อผิดพลาด Kernel Security Check Failure ใน Windows 10 (1803)
มีสองครั้งที่ข้อผิดพลาด Kernel Security Check Failure ปรากฏขึ้นใน Windows 10 อย่างแรกคือเมื่อคุณไม่สามารถเข้าสู่เดสก์ท็อปของคุณและคุณจะได้รับมันตลอดเวลาเมื่อคุณเปิดคอมพิวเตอร์หรือแล็ปท็อป ประการที่สองเมื่อมันปรากฏขึ้นเป็นครั้งคราว ลองมาดูขั้นตอนในการกำจัดสองตัวเลือกนี้
1. ย้อนกลับเมนูเก่าเมื่อบูตระบบ
ขั้นตอนที่ 1 . สร้างแฟลชไดรฟ์ USB สำหรับติดตั้งสำหรับ Windows 10 ไปที่เว็บไซต์ Microsoft และดาวน์โหลด Windows 10 จากนั้นคุณจะได้รับแจ้งให้สร้างแฟลชไดรฟ์ ISO
ขั้นตอนที่ 2 . เริ่มติดตั้ง Windows 10 บนพีซีของคุณและเมื่อหน้าต่างที่มีปุ่ม "ติดตั้ง" ปรากฏขึ้นให้คลิกที่ด้านล่าง " System Restore "
ขั้นตอนที่ 3 . คุณจะถูกโอนไปยังพารามิเตอร์เพิ่มเติม จากนั้นไปที่ " Troubleshoot "> " Advanced options " แล้วเลือก " Command Prompt "

ขั้นตอนที่ 4 . หลังจากเปิด CMD เขียนC:แล้วกด Enter
ขั้นตอนที่ 5 . จากนั้นป้อนคำสั่งBCDEDIT /SET {DEFAULT} BOOTMENUPOLICY LEGACY และกด Enter จากนั้นป้อนออกจากนั้นกด Enter อีกครั้ง
ขั้นตอนที่ 6 . จากนั้นรีสตาร์ทคอมพิวเตอร์และกด F8 ทันทีในเวลาบูตเพื่อเปิดเมนูเริ่มต้นในเซฟโหมด
ขั้นตอนที่ 7 . กลับไปที่หน้าจอ Select Option คลิก Continue และเริ่มคอมพิวเตอร์ของคุณตามปกติ
2. ใช้ System File Checker, Memory Diagnostics และ Disk Check
ขั้นตอนที่ 1 . หาก Windows 10 ของคุณเริ่มทำงานไม่ถูกต้องให้ไปที่ ตัวเลือกการแก้ไขปัญหา> ตัวเลือกขั้นสูง> ตัวเลือกการบูต> รีสตาร์ทและเลือกเซฟโหมดโดยกด 4
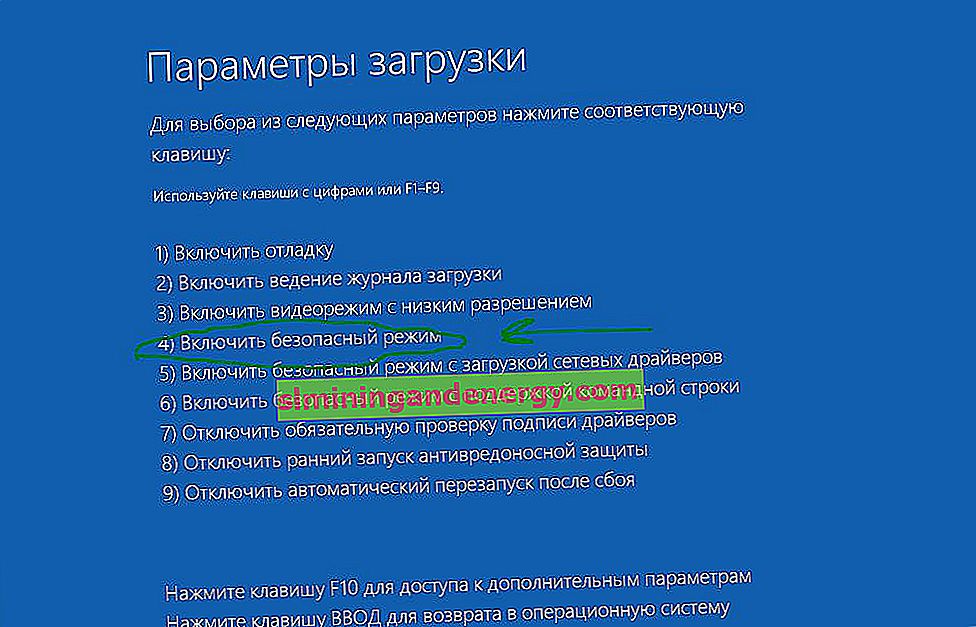
ขั้นตอนที่ 2 . ทันทีที่คอมพิวเตอร์บูทเข้าสู่เดสก์ท็อปให้พิมพ์cmdในช่องค้นหาแล้วคลิกขวาเลือก run as administrator

ขั้นตอนที่ 3 . ในบรรทัดคำสั่งออกคำสั่ง sfc / scannow และรอให้กระบวนการเสร็จสิ้น คุณสามารถอ่านรายละเอียดเกี่ยวกับเครื่องมือ SFC
ขั้นตอนที่ 4 . ถัดไปอย่าปิดบรรทัดคำสั่งและออกคำสั่ง chkdsk / f / r คู่มือฉบับสมบูรณ์สำหรับการกู้คืนฮาร์ดไดรฟ์
ขั้นตอนที่ 5 . ไปที่การค้นหาอีกครั้งและเขียน " memory checker " คลิกขวาที่มันแล้วเลือก run as administrator
ขั้นตอนที่ 6 . เลือกตัวเลือก "Reboot and check" การสแกนจะไปและในตอนท้ายจะมีรายงานข้อผิดพลาดหากเคสอยู่ในหน่วยความจำ RAM คู่มือฉบับสมบูรณ์สำหรับการวินิจฉัย RAM

ขั้นตอนที่ 7 . หากคุณทำทุกอย่างแล้วและข้อผิดพลาดปรากฏในโหมดปกติ แต่ไม่ได้อยู่ในเซฟโหมดแสดงว่าไดรเวอร์เหล่านี้ทำงานได้ไม่ดี บูตเข้าสู่ Safe Mode แล้วไปที่ Device Manager โดยกด win + r แล้วพิมพ์ devmgmt.msc พยายามระบุไดรเวอร์ที่ไม่ดีอัปเดตหรือลบออก

4. คำแนะนำทางเทคนิคและปัจจัยภายนอก
- สล็อตหน่วยความจำ - หากแถบ RAM นั้นคดเคี้ยวไม่ถูกต้องบ่อยครั้งที่ข้อผิดพลาด Kernel Security Check Failure สามารถเกิดขึ้นได้ใน Windows 10 ตรวจสอบสล็อตบนเมนบอร์ดเพื่อดูว่ามีฝุ่นอุดตันหรือไม่ ลองจัดเรียงแท่งใหม่ในช่องต่างๆและตรวจสอบว่าข้อผิดพลาดปรากฏขึ้นหรือไม่
- ฮาร์ดไดรฟ์ - ฮาร์ดไดรฟ์ที่เชื่อมต่อไม่ถูกต้องอาจทำให้เกิดข้อผิดพลาดนี้ ตรวจสอบชิปทั้งหมดเพื่อดูว่าแน่นหรือไม่ หากคุณมีฮาร์ดไดรฟ์หลายตัวให้ลองถอดปลั๊กออกและดูว่าปัญหาได้รับการแก้ไขหรือไม่
- การอัปเดต Windows 10 - คุณควรใช้การอัปเดต Windows 10 ล่าสุดเสมอ Microsoft จะออกแพตช์เพื่อแก้ไขข้อบกพร่องใด ๆ ไปที่ศูนย์อัปเดตและตรวจสอบว่าระบบของคุณอัปเดตเป็นเวอร์ชันล่าสุดหรือไม่
- การสแกนหาไวรัส - ไวรัสสามารถติดไฟล์ระบบและระบบจะเริ่มสร้างข้อผิดพลาดต่างๆ ตรวจสอบฮาร์ดไดรฟ์ทั้งหมดด้วยโปรแกรมป้องกันไวรัสหรือสแกนเนอร์ของ บริษัท อื่น หากคุณยังไม่มีให้เปิด Windows Defender มาตรฐานแล้วคลิกสแกนอย่างสมบูรณ์
- ฮาร์ดแวร์โอเวอร์คล็อก - การโอเวอร์คล็อกอาจทำให้เกิดข้อผิดพลาดบนพีซีของคุณ ดังนั้นคืนคอมพิวเตอร์ของคุณให้เป็นค่าเริ่มต้นและถอนการติดตั้ง "ซอฟต์แวร์โอเวอร์คล็อก" หากคุณมี จากนั้นรีสตาร์ทคอมพิวเตอร์ของคุณ
- System Restore - หากคุณเพิ่งพบข้อผิดพลาดนี้หลังจากติดตั้งซอฟต์แวร์ใด ๆ คุณสามารถลอง "System Restore" เพื่อแก้ไขได้ คุณสมบัตินี้ช่วยให้คุณสามารถลบแอพพลิเคชั่นและโปรแกรมที่คุณเพิ่งเพิ่มได้ นอกจากนี้ยังช่วยให้คุณสามารถกู้คืนการกำหนดค่าก่อนหน้านี้โดยไม่สูญเสียไฟล์ยกเว้นเวลาที่สร้างจุดคืนค่า
- รีเซ็ตคอมพิวเตอร์ของคุณเป็นสถานะดั้งเดิม - คุณสามารถรีเซ็ตคอมพิวเตอร์ของคุณเป็นการตั้งค่าเริ่มต้นในขณะที่บันทึกไฟล์ หากคุณไม่มีอะไรจะเสียทางออกที่ดีที่สุดคือรีเซ็ตระบบเป็น "การตั้งค่าจากโรงงาน" ทั้งหมด ไปที่ "options"> "update center"> "repair" และทำให้พีซีของคุณกลับสู่สถานะเดิม