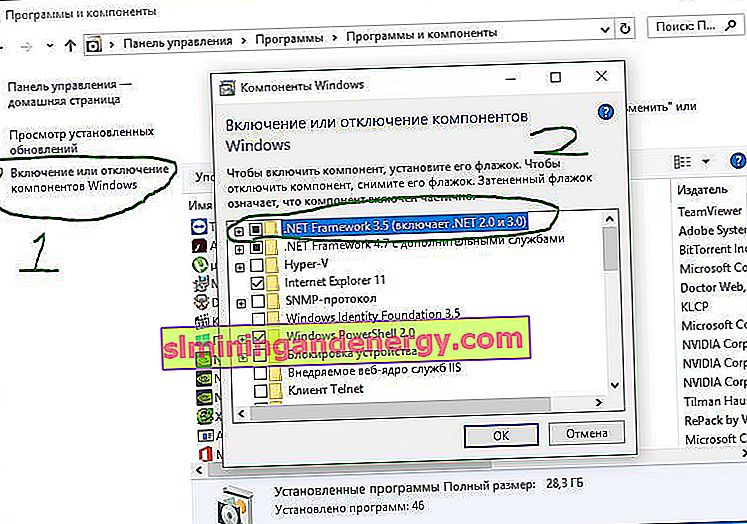แม้จะมีการปรับปรุงอย่างมีนัยสำคัญในช่วงสองสามปีที่ผ่านมา แต่ Windows ก็ยังมีแนวโน้มที่จะสุ่มรหัสข้อผิดพลาด ก่อนหน้านี้เราดูวิธีแก้ไข Critical Process Died Stop ด้วยรหัสข้อผิดพลาด 0x000000EF ตอนนี้มันถึงเวลาที่จะตรวจสอบ รหัสข้อผิดพลาด 0x800F081F ลองมาดูสาเหตุและวิธีแก้ไขปัญหานี้
รหัสข้อผิดพลาด 0x800F081F คืออะไร
รหัสข้อผิดพลาด 0x800F081F เป็นรหัสข้อผิดพลาดหนึ่งในสี่รหัสที่เป็นไปได้ที่บ่งชี้ปัญหาเดียวกัน อีกสามรหัสคือรหัสข้อผิดพลาด 0x800F0906 รหัสข้อผิดพลาด 0x800F0907 และรหัสข้อผิดพลาด 0x800F0922 ความเข้ากันไม่ได้ของ Microsoft .NET Framework 3.5 ทำให้เกิดรหัสข้อผิดพลาดเหล่านี้ทั้งหมด โดยปกติแล้วจะเกิดขึ้นเมื่อคุณเปิดใช้งาน. NET Framework โดยใช้เครื่องมือ Setup Wizard, Image Servicing และ Deployment Management (DISM) หรือคำสั่ง Windows PowerShell
คุณจะเห็นรหัสเหล่านี้บน Windows 10, Windows Server 2016, Windows Server เวอร์ชัน 1709, Windows 8.1, Windows Server 2012 R2, Windows 8 และ Windows Server 2012 เท่านั้นระบบปฏิบัติการเหล่านี้ไม่มี Microsoft .NET Framework 3.5 โดยค่าเริ่มต้น เมื่อคุณเปิดใช้งานคุณสมบัตินี้ Windows Update จะพยายามดึงไฟล์. NET พร้อมกับไฟล์อื่น ๆ ที่จำเป็น หากคอมพิวเตอร์ของคุณไม่ได้กำหนดค่าอย่างถูกต้องคุณจะเห็นรหัส:
- 0x800F081F: Windows ไม่พบซอร์สไฟล์. NET เพื่อดำเนินการติดตั้งต่อไป
- 0x800F0906: Windows ไม่สามารถโหลดไฟล์ต้นฉบับ. NET และเชื่อมต่อกับอินเทอร์เน็ตหรือติดตั้งบทบาทหรือคุณลักษณะของบริการ
- 0x800F0907: DISM ล้มเหลวหรือการตั้งค่านโยบายเครือข่ายป้องกันไม่ให้ Windows เชื่อมต่อกับเครือข่าย
- 0x800F0922: การประมวลผลโปรแกรมติดตั้ง. NET หรือคำสั่งทั่วไปล้มเหลว
วิธีแก้ไขรหัสข้อผิดพลาด 0x800F081F, 0x800F0906, 0x800F0907 หรือ 0x800F0922 บน Windows 10
โชคดีที่วิธีการแก้ไขรหัสข้อผิดพลาดสามตัวแรกเหมือนกัน รหัสข้อผิดพลาด 0x800F0922 คุณจะต้องตรงไปที่วิธีที่ 2
วิธีที่ 1. การกำหนดค่านโยบายกลุ่ม
บันทึก. ตัวแก้ไขนโยบายกลุ่มพร้อมใช้งานบน Windows 10 Pro, Enterprise และ Education เท่านั้น โชคดีที่มีวิธีแก้ปัญหา คุณสามารถดูคำแนะนำเกี่ยวกับวิธีเข้าถึงตัวแก้ไขนโยบายกลุ่มใน Windows 10 Home
1 . กด ของ Windows + R, แล้วพิมพ์ gpedit.msc และกด Enter คำสั่งจะเปิดหน้าต่าง Group Policy Editor

2 . จากนั้นไปที่ การกำหนดค่าคอมพิวเตอร์> Administrative Templates> ระบบ ทางด้านขวาให้เลื่อนลงเล็กน้อยแล้วค้นหา " ระบุตัวเลือกสำหรับการติดตั้งส่วนประกอบเสริมและการซ่อมแซมส่วนประกอบ "
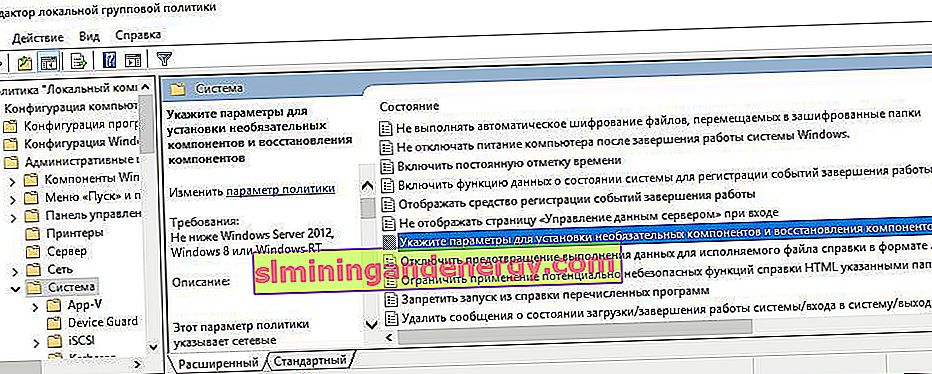
3 . ตอนนี้คลิกที่คำนี้สองครั้งด้วยเมาส์เพื่อเปิด "การตั้งค่า" นอกจากนี้ในหน้าต่างใหม่คุณจะต้องหยุด " เปิดใช้งาน " อย่างสมบูรณ์ หากข้อผิดพลาดยังคงมีอยู่
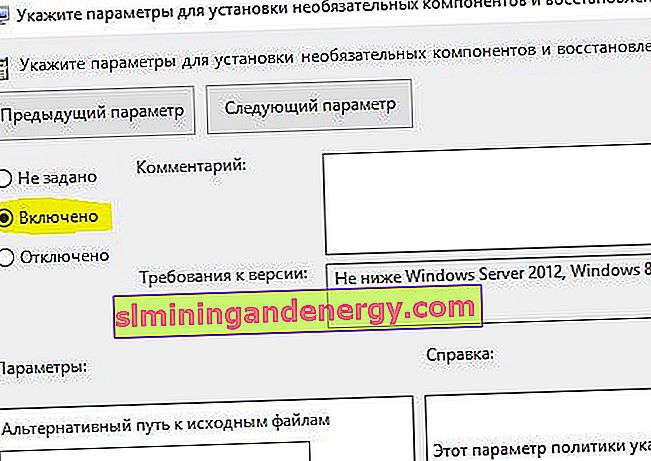
วิธีที่ 2: เปิดใช้งาน. NET Framework โดยใช้คำสั่ง DISM
บันทึก. นี่เป็นวิธีเดียวที่จะแก้ไขรหัสข้อผิดพลาด 0x800F0922 และต้องใช้ DISM เพื่อเปิดใช้งาน. NET Framework
1 . ก่อนที่จะเริ่มกระบวนการหลักก่อนอื่นคุณต้องตรวจสอบให้แน่ใจว่าคุณมีอิมเมจ ISO ของ Windows 10 เวอร์ชัน ISO ต้องตรงกับระบบปฏิบัติการปัจจุบันของคุณทุกประการ คุณสามารถดาวน์โหลด Windows ได้อย่างเป็นทางการด้วยเครื่องมือพิเศษ คุณดาวน์โหลดอิมเมจ ISO แล้วหรือยัง? จากนั้นมาเริ่มกันเลย
2 . ขั้นแรกคุณต้องติดตั้งอิมเมจ ISO ที่ดาวน์โหลดล่าสุด เปิด explorer (คอมพิวเตอร์เครื่องนี้) ค้นหาอิมเมจ ISO ที่ดาวน์โหลดมาและคลิกขวาที่ไฟล์แล้วเลือก " เชื่อมต่อ " จากเมนู ดังนั้นเราจะสร้างดิสก์เสมือนด้วย Windows 10
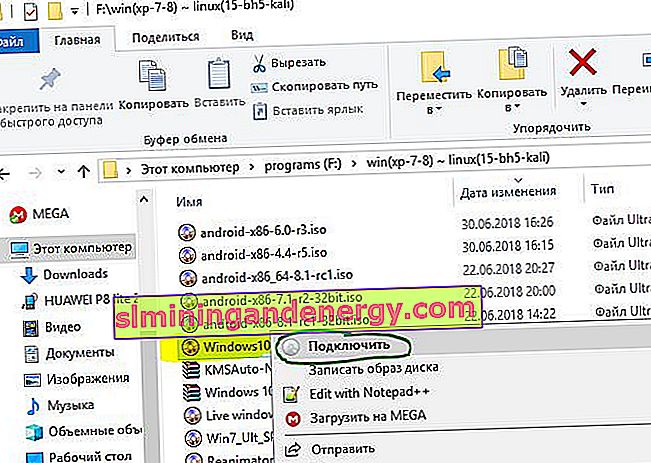
3 . หากกระบวนการนี้สำเร็จคุณจะเห็น Windopws 10 ISO บนดิสก์เสมือนโดยเปิดพีซีเครื่องนี้ จำชื่อดิสก์ในกรณีของฉันคือG.

4 . ตอนนี้เปิด "เมนูเริ่ม" และค้นหาcmd เมื่อคุณเห็นรายการผลลัพธ์ให้คลิกขวาที่ Command Prompt และเลือก Run as administrator

5 . ในหน้าต่างพรอมต์คำสั่งพิมพ์คำสั่งต่อไปนี้dism /online /enable-feature /featurename:NetFx3 /All /Source:G:\sources\sxs /LimitAccess แล้วกด Enter
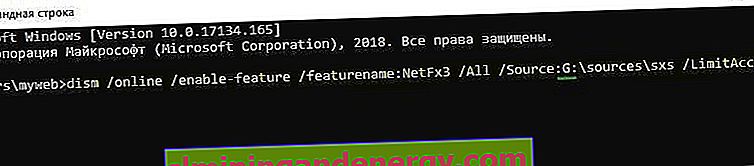
6 . หลังจากเสร็จสิ้นกระบวนการที่มีบรรทัดคำสั่งเปิด "พีซี" และคลิกขวาบนดิสก์เสมือนที่สร้างขึ้นและเลือก " Eject " จากเมนู ดังนั้นเราจะลบดิสก์เสมือนที่สร้างไว้ก่อนหน้านี้ด้วย Windows 10 เพื่อไม่ให้รบกวน เราไม่ต้องการเขาอีกแล้ว รีสตาร์ทพีซีของคุณและตรวจสอบว่าข้อผิดพลาดได้รับการแก้ไขหรือไม่
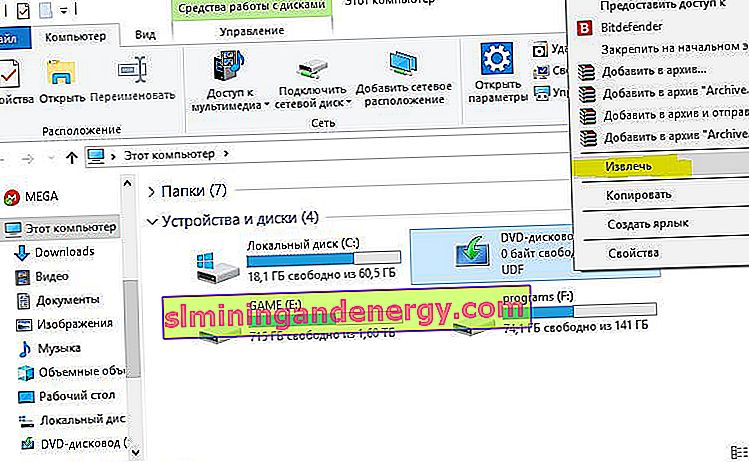
ติดตั้ง Microsoft .NET Framework 3.5 อีกครั้ง
เมื่อคุณทำตามคำแนะนำสำเร็จแล้วก็ถึงเวลาติดตั้ง. NET Framework 3.5 เพื่อแก้ไขข้อผิดพลาด 0x800F081F และรหัสที่เกี่ยวข้อง
1 . กดWin + Rแล้วเข้าสู่ appwiz.cpl
2 . คลิกที่ด้านซ้าย " เปิดหรือปิดส่วนประกอบ " ในหน้าต่างใหม่ให้ค้นหาNET Framework 3.5 (รวมถึง. NET 2.0 และ 3.0)ในรายการ และทำเครื่องหมายที่ช่องถัดจากนั้นคลิกตกลง กระบวนการติดตั้งจะใช้เวลาสองสามนาทีขึ้นอยู่กับความเร็วในการเชื่อมต่อของคุณ ตรวจสอบว่าข้อผิดพลาด 0x800F081F ได้รับการแก้ไขหรือไม่