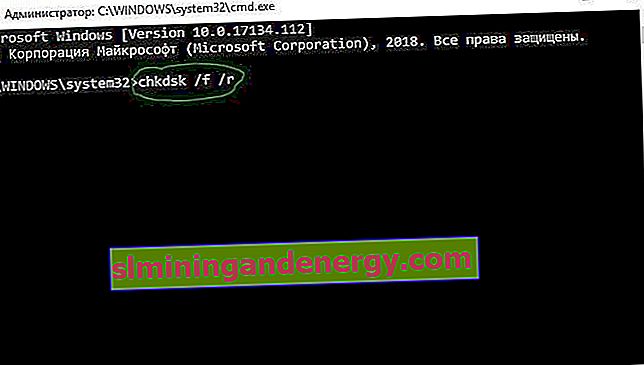คุณกำลังประสบกับข้อผิดพลาด System Thread Exception Not Handled Windows 10 และไม่รู้ว่าจะทำอย่างไรและจะแก้ไขได้อย่างไร? ผู้ใช้บ่นว่าปัญหาหน้าจอสีน้ำเงินแห่งความตายนี้มักเกิดขึ้นระหว่างการเริ่มต้นพีซี บางครั้งยังเกิดขึ้นในระหว่างการทำงาน จุดที่น่ารำคาญเกี่ยวกับข้อผิดพลาดนี้คือการรีบูตแบบวนซ้ำไม่รู้จบ โดยทั่วไปข้อผิดพลาดนี้เกิดขึ้นเนื่องจากไดรเวอร์อุปกรณ์ผิดพลาด BIOS ที่ล้าสมัยหรือฮาร์ดไดรฟ์ที่เชื่อมต่อกับพีซีของคุณ เมื่อหน้าจอสีน้ำเงิน (BSOD) เกิดขึ้นใน Windows 10 ระบบของคุณมักจะรีสตาร์ทโดยไม่คาดคิด หากนี่เป็นครั้งแรกที่ข้อผิดพลาดนี้เข้าสู่พีซีที่มีปัญหาของคุณให้ลองทำตามแนวทางต่อไปนี้เพื่อแก้ไขข้อผิดพลาด System Thread Exception Not Handled ใน Windows 10 หากคุณไม่สามารถเริ่ม Windows ได้รีสตาร์ทเครื่องคอมพิวเตอร์ใน Safe Mode Mode
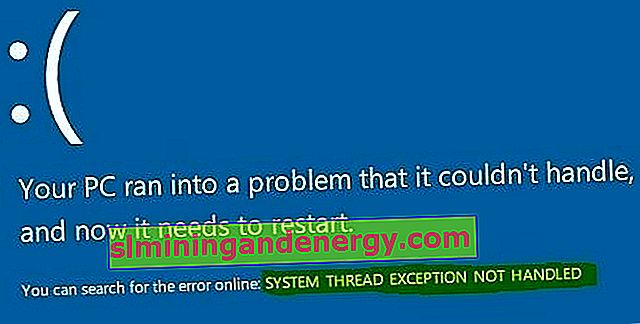
วิธีแก้ไขข้อผิดพลาด System Thread Exception Not Handled ใน Windows 10
มาดูสิ่งที่ต้องทำและวิธีแก้ไขข้อผิดพลาด System Thread Exception Not Handled ใน Windows 10
1. การอัปเดตไดรเวอร์ที่มีปัญหา
ไดรเวอร์ปัญหาเช่นโหมดเคอร์เนลกราฟิก Intel , สามารถก่อให้เกิดปัญหาต่างๆ ในกรณีส่วนใหญ่ไฟล์ igdkmd64.sys จะเชื่อมโยงกับไดรเวอร์ Intel Graphics Kernel Mode ซึ่งควบคุมพลังของระบบปฏิบัติการ Windows หากไดรเวอร์นี้มีข้อบกพร่องหรือล้าสมัยพีซีจะพบข้อยกเว้นเธรดระบบในที่สุด ดังนั้นจึงจำเป็นต้องเข้าใจว่าไดรเวอร์ใดผิดพลาด
ข้อสำคัญ:หากคุณมีข้อยกเว้นเธรดระบบที่ไม่ได้รับการจัดการหรือข้อผิดพลาดความล้มเหลวของวิดีโอ TDRบนหน้าจอสีน้ำเงินที่ มีรหัสเฉพาะเช่นไฟล์เช่นatikmpag.sys, nvlddmkm.sys และ igdkmd64.sysฉันขอแนะนำให้ดูคู่มือนี้
ขั้นตอนที่ 1 . กดคีย์ผสมของ Windows Key + X เพื่อเปิดเมนู User Preferences เลือก " Device Manager " จากรายการ
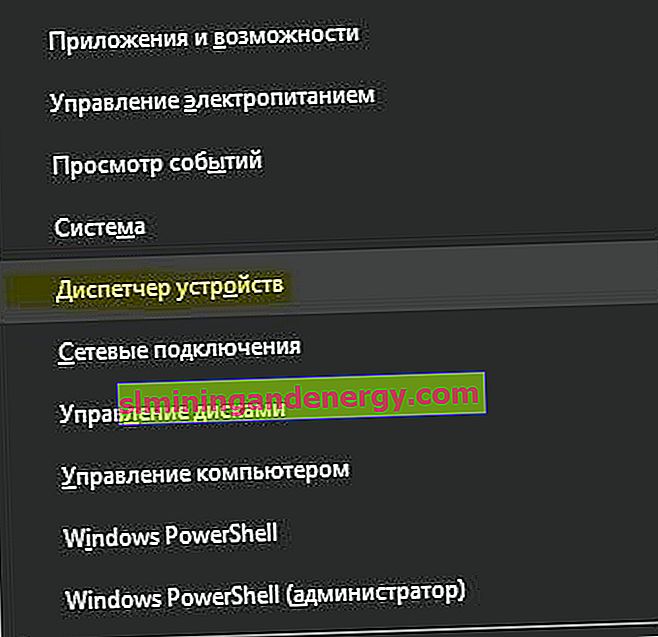
ขั้นตอนที่ 2 . ที่นี่ขยายแต่ละหมวดหมู่และค้นหาอุปกรณ์ที่แสดงเครื่องหมายอัศเจรีย์สีเหลือง คลิกขวาบนอุปกรณ์และเลือก " คนขับ Update"ตัวเลือก ทำตามคำแนะนำบนหน้าจอของวิซาร์ดและทำตามขั้นตอนการอัพเดต หลังจากอัปเดตไดรเวอร์แล้วให้ตรวจสอบว่าปัญหาได้รับการแก้ไขหรือไม่ หากคุณพบว่ายากในการอัปเดตไดรเวอร์เฉพาะคุณสามารถไปที่ Windows Update และตรวจสอบการอัปเดต

2. ตรวจหาอัพเดต BIOS
หากการอัปเดตไดรเวอร์ไม่สามารถแก้ปัญหาได้ให้ลองอัปเดต BIOS สาเหตุที่เป็นไปได้สำหรับข้อผิดพลาดข้างต้นอาจเป็นปัญหาต่างๆเช่นความเข้ากันไม่ได้ของ BIOS ความขัดแย้งของหน่วยความจำเป็นต้นดังนั้นคุณต้องอัปเดต BIOS บนพีซี Windows 10 ของคุณในการดำเนินการนี้ให้ไปที่เว็บไซต์ของผู้ผลิตเมนบอร์ดและตรวจสอบว่ามีการอัปเดตล่าสุดหรือไม่ ... ก่อนเยี่ยมชมเว็บไซต์คุณต้องทราบชื่อผลิตภัณฑ์ของเมนบอร์ด
บันทึก. บางครั้งคุณอาจรู้สึกลำบากเล็กน้อยในการอัปเดต BIOS ด้วยตัวเอง ดังนั้นจึงเป็นประโยชน์ในการเยี่ยมชมเว็บไซต์ของผู้ผลิตเนื่องจาก BIOS อยู่ในรูปแบบ. zip หรือ. exe บริษัท มีคำแนะนำในการติดตั้งที่จำเป็นทั้งหมดในเว็บไซต์อย่างเป็นทางการ เพียงไปที่เว็บไซต์ของเขาดาวน์โหลดอัพเดต "BIOS" และทำตามคำแนะนำ ด้านล่างนี้ฉันจะฝากลิงค์ที่มีประโยชน์ไว้เนื่องจากฉันได้ทำไปแล้วและอาจเป็นประโยชน์สำหรับคุณ
- วิธีอัปเดต BIOS
- วิธีค้นหาเวอร์ชัน BIOS, UEFI และเมนบอร์ด
3. ทำการสแกน SFC และ CHKDSK
SFC : ทำการสแกนและซ่อมแซมเพื่อความสมบูรณ์ของไฟล์ระบบใน Windows ใส่cmdในเมนูค้นหาและคลิกขวาที่มัน จากนั้นเลือก run as administrator

ในหน้าต่างสีดำพิมพ์หรือคัดลอกคำสั่งsfc /scannowแล้วกด Enter เพื่อเริ่มการสแกน การสแกนอาจใช้เวลาสักครู่เมื่อเสร็จสิ้นคุณจะเห็นผลลัพธ์จากนั้นรีสตาร์ทพีซีของคุณ

CHKDSK : ตอนนี้มาตรวจสอบฮาร์ดไดรฟ์และกู้คืนเซกเตอร์เสีย เรียกใช้คำสั่งกลับ Prompt chkdsk /f /rในฐานะผู้ดูแลและป้อนคำสั่ง หากคุณได้รับแจ้งให้กด Y ให้กดและปฏิบัติตามคำแนะนำบนหน้าจอ รีบูทพีซีของคุณเมื่อสิ้นสุดกระบวนการ
คู่มือฉบับสมบูรณ์เกี่ยวกับวิธีการกู้คืนและแก้ไขข้อผิดพลาดของฮาร์ดไดรฟ์