ในขณะที่ใช้ Windows 10 จู่ๆคุณอาจพบข้อผิดพลาด 0xc0000001 บนหน้าจอสีน้ำเงิน ข้อผิดพลาดยังสามารถปรากฏขึ้นเมื่อคอมพิวเตอร์บู๊ต รหัสข้อผิดพลาด 0xc0000001 นั้นเชื่อมโยงเมื่ออุปกรณ์หรือซอฟต์แวร์ไม่สามารถเข้าถึงหน่วยความจำหรือไฟล์ระบบที่จำเป็นเพื่อให้ทำงานได้อย่างถูกต้องและดำเนินการ ข้อผิดพลาดมีขนาดใหญ่มากและมีสาเหตุหลายประการสำหรับการปรากฏตัว แต่ยังมีสาเหตุหลักของปัญหานี้ ในกรณีส่วนใหญ่ข้อผิดพลาด 0xc0000001 BSOD จะปรากฏขึ้นเนื่องจากไฟล์ระบบเสียหายหน่วยความจำ SAM (Security Account Manager) หรือเชื่อมต่อฮาร์ดแวร์ใหม่ ในบทช่วยสอนนี้ฉันจะแสดงวิธีการแก้ไขรหัสข้อผิดพลาด 0xc0000001 ในหน้าจอสีน้ำเงินของ Windows 10
วิธีแก้ไขข้อผิดพลาด 0xc0000001 ใน Windows 10
เราต้องการอะไรเพื่อแก้ไขข้อผิดพลาด 0xc0000001 เรียกใช้บรรทัดคำสั่งด้วยวิธีใดก็ได้ สามารถทำได้ผ่าน Safe Mode หรือ Advanced Boot Options
โดยปกติใน Windows 10 เมื่อคอมพิวเตอร์บูต 3 ครั้งก่อนเกิดข้อผิดพลาดจากนั้น 4 ครั้งจะบูตโดยอัตโนมัติในตัวเลือกการบูตเพิ่มเติมซึ่งเป็นสิ่งที่เราต้องการ ในพารามิเตอร์คุณสามารถเรียกใช้ Safe Mode หรือ Command Prompt คุณสามารถรีสตาร์ทพีซีของคุณด้วยตนเองได้ 4 ครั้งโดยจะพบข้อผิดพลาดจนกว่าคุณจะเข้าสู่ตัวเลือกเหล่านี้
นอกจากนี้ยังมีหมวดหมู่ของผู้ใช้ที่ไม่สามารถเรียกใช้ตัวเลือกขั้นสูงเมื่อเริ่มต้น ในกรณีนี้คุณต้องสร้างแฟลชไดรฟ์ USB สำหรับติดตั้งสำหรับ Windows 10 และผ่านไปยังพารามิเตอร์เหล่านี้โดยคลิก "System Restore"

เมื่อคุณได้รับเป็นตัวเลือกขั้นสูงลองซ่อมแซมการเริ่มต้นครั้งแรก หากไม่ได้ผลให้ดูภาพด้านล่าง คุณจะเห็นว่ามีความเป็นบรรทัดคำสั่ง เราจะใช้ด้านล่างเพื่อแก้ปัญหา คุณต้องเรียกใช้เพื่อเริ่มวิธีที่ 1

1. กู้คืนไฟล์ระบบและตรวจสอบดิสก์
เรียกใช้พรอมต์คำสั่งและป้อนคำสั่งตามลำดับรอให้กระบวนการเสร็จสิ้นหลังจากแต่ละคำสั่ง:
chkdsk /f /r /x- ตรวจสอบข้อผิดพลาดในดิสก์sfc /scannow- ตัวตรวจสอบไฟล์ระบบ
บันทึก:
- หากคุณมีปัญหากับchkdskให้ลองระบุไดรฟ์ที่แน่นอนที่ Windows
chkdsk C: /f - หากคุณมีปัญหากับsfcให้ลองใช้คำสั่ง
sfc /scannow /offbootdir=С:\ /offwindir=C:\Windows

2. ข้อผิดพลาดของหน่วยความจำและแถบ RAM
เรียกใช้พรอมต์คำสั่งและพิมพ์mdschedเพื่อเรียกใช้การวินิจฉัย RAM ทำตามคำแนะนำบนหน้าจอ ผู้ใช้บางรายรายงานว่าข้อผิดพลาด 0xc0000001 ปรากฏขึ้นหลังจากเปลี่ยนแถบ RAM บนพีซี ลองเปลี่ยนโมดูลหน่วยความจำในช่องต่างๆ
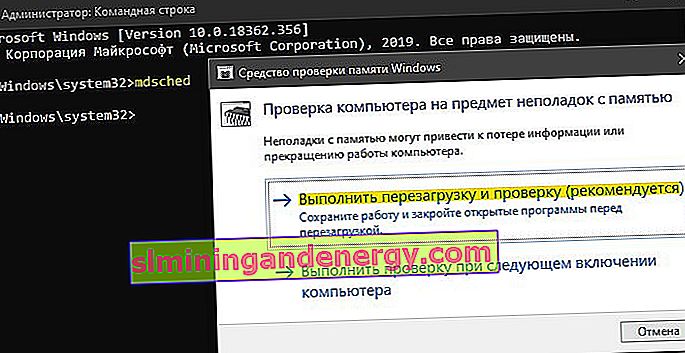
3. คัดลอกไฟล์ SAM จากโฟลเดอร์การกู้คืน
Security Account Manager (SAM) - ผู้จัดการบัญชีรักษาความปลอดภัย หากความสมบูรณ์ของไฟล์ SAM ของคุณถูกบุกรุกรหัสข้อผิดพลาด 0xc0000001 อาจเกิดขึ้น ดังนั้นการรับสำเนาใหม่ของไฟล์ SAM จากโฟลเดอร์การกู้คืนอาจแก้ไขข้อผิดพลาดนี้ได้
สำคัญ: ในการดำเนินการนี้คุณต้องมีแฟลชไดรฟ์สำหรับติดตั้ง Windows 10 จากนั้นไปที่ตัวเลือกการบูตและเรียกใช้บรรทัดคำสั่ง
copy C:\Windows\Repair\Sam C:\Windows\System32\Config
4. การกู้คืนระบบ
Windows 10 เปิดใช้งานจุดคืนค่าตามค่าเริ่มต้น คุณสามารถย้อนระบบกลับไปสองสามวันให้อยู่ในสถานะใช้งานได้เมื่อข้อผิดพลาดยังไม่ปรากฏ "การแก้ไขปัญหา "> " ตัวเลือกขั้นสูง "> " การคืนค่าระบบ "

5. รีเซ็ต Windows 10 เป็นค่าเริ่มต้น
หากวิธีการข้างต้นไม่สามารถช่วยแก้ไขข้อผิดพลาด 0xc0000001 บนหน้าจอสีน้ำเงินคุณสามารถรีเซ็ตระบบ Windows 10 เป็นค่าเริ่มต้นได้ " Troubleshooting "> " กู้คืนคอมพิวเตอร์กลับสู่สถานะเดิม " คุณจะมีทางเลือกที่จะเก็บหรือลบไฟล์ส่วนตัวของคุณ ไฟล์ส่วนบุคคลคือไฟล์ที่อยู่บนเดสก์ท็อปและโฟลเดอร์เช่นเอกสารภาพถ่าย ฯลฯ เลือกสิ่งที่ดีที่สุดสำหรับคุณ: " เก็บไฟล์ของฉัน " หรือ " ลบทุกอย่าง "
