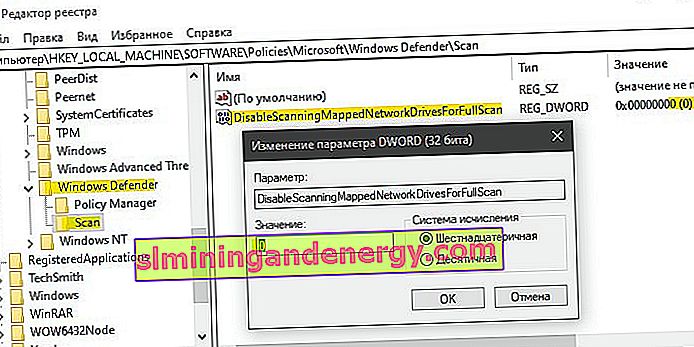โปรแกรมป้องกันไวรัสในตัว Microsoft Windows Defender ไม่สามารถสแกนไดรฟ์และโฟลเดอร์เครือข่ายที่แมปไว้ตามค่าเริ่มต้น หากคุณเรียกใช้การสแกนอย่างรวดเร็วหรือแบบเต็มและคุณมีเครือข่ายดิสก์เชื่อมต่ออยู่ระบบจะข้ามพื้นที่นี้เพื่อตรวจสอบ ไม่สแกนไดรฟ์เครือข่ายระหว่างการสแกนตามกำหนดเวลาเช่น เมื่อคุณเปิดคอมพิวเตอร์ ดังนั้นหากคุณทำงานในสภาพแวดล้อมเครือข่ายดังนั้นเพื่อจุดประสงค์ด้านความปลอดภัยจะมีเหตุผลในการเปิดใช้ฟังก์ชันนี้ ความจริงก็คือไม่มีปุ่มใน Windows Defender เองเพื่อเปิดใช้งานฟังก์ชันนี้เพื่อสแกนพื้นที่เครือข่าย มาดูวิธีเปิดใช้งานการสแกนไดรฟ์เครือข่ายสำหรับโปรแกรมป้องกันไวรัสในตัวจาก Microsoft ใน Windows 10
1. เปิดใช้งานการสแกนไดรฟ์เครือข่ายผ่าน PowerShell
นี่เป็นวิธีที่เร็วที่สุดในการเปิดใช้งานคุณสมบัติตรวจสอบไดรฟ์เครือข่าย เรียกใช้ PowerShell ในฐานะผู้ดูแลระบบและป้อนคำสั่งต่อไปนี้:
Set-MpPreference -DisableScanningMappedNetworkDrivesForFullScan 0- เปิดใช้งานSet-MpPreference -DisableScanningMappedNetworkDrivesForFullScan 1- ปิดการใช้งาน
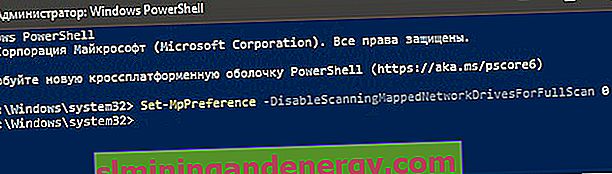
2. เปิดใช้งานการสแกนไดรฟ์เครือข่ายผ่านนโยบายกลุ่ม
กด Win + R แล้วพิมพ์gpedit.mscเพื่อเปิดตัวแก้ไขนโยบายกลุ่ม ไปที่การกำหนดค่าคอมพิวเตอร์ > เทมเพลตการดูแลระบบ > ส่วนประกอบของ Windows > Windows Defender Antivirus > Scan > ทางด้านขวาค้นหานโยบาย " ดำเนินการสแกนแบบเต็มบนไดรฟ์เครือข่ายที่แมป " แล้วดับเบิลคลิก ในหน้าต่างใหม่ให้เลือกเปิดใช้งานและคลิกตกลง
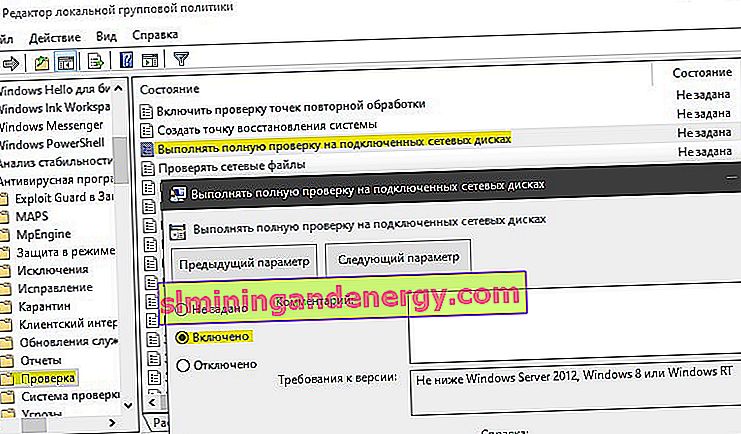
3. เปิดใช้งานการสแกนไดรฟ์เครือข่ายผ่าน Registry
กด Win + R แล้วพิมพ์regeditเพื่อเปิด Registry Editor ในรีจิสทรีไปที่เส้นทางต่อไปนี้:
HKEY_LOCAL_MACHINE\SOFTWARE\Policies\Microsoft\Windows Defender- คลิกขวาที่Windows Defenderโฟลเดอร์และสร้างพาร์ทิชัน ชื่อมันสแกน
- ไฮไลต์โฟลเดอร์ Scan และคลิกขวาที่ช่องว่างทางด้านขวา สร้าง 32 บิต Dword พารามิเตอร์ชื่อDisableScanningMappedNetworkDrivesForFullScanและตั้งค่าให้0 ค่า 1 จะปิดใช้งานการตรวจสอบไดรฟ์เครือข่าย