หากคุณกำลังเผชิญกับ Ctfmon.exe Unknown Hard Error ใน Windows 10 และคุณไม่แน่ใจว่ามันคืออะไรและจะแก้ไขปัญหาได้อย่างไรแสดงว่าคุณมาถูกที่แล้ว ปัญหาเหล่านี้ส่วนใหญ่เกิดจากการใช้งานหน่วยความจำโดยเฉพาะในขณะเล่น นอกจากนี้ยังสามารถเกิดขึ้นได้เนื่องจากการประมวลผลข้อมูลในระบบช้าไดรเวอร์ที่ผิดพลาดล้าสมัยหรือเข้ากันไม่ได้ที่มีอยู่ในคอมพิวเตอร์ Ctfmon.exe คืออะไร เป็นกระบวนการพื้นหลังที่ทำงานเพื่อจดจำเสียงพูดภาษาเขียนด้วยลายมือและบริการป้อนข้อมูลอื่น ๆ ของผู้ใช้เช่นปากกาแท็บเล็ตเป็นต้นซึ่งบ่งชี้ว่ามีซอฟต์แวร์ที่เสียหายหรือขาดหายไปในระบบปฏิบัติการของคุณทำให้กระบวนการนี้ยาก ทำให้เกิดข้อผิดพลาด ลองมาดูวิธีแก้ปัญหาที่เป็นไปได้มากที่สุดสำหรับ Ctfmon.exe Unknown Hard Error
แก้ไข Ctfmon.exe Hard Error บน Windows 10
1. คลีนบูตใน Windows 10
Clean Boot มีประโยชน์มากสำหรับการวินิจฉัยการเริ่มต้นระบบโดยไม่มีบริการของบุคคลที่สามซึ่งอาจนำไปสู่ Unknown Hard Error ใน Windows 10 ก่อนดำเนินการต่อโปรดตรวจสอบว่าคุณได้เข้าสู่ระบบในฐานะผู้ดูแลระบบ เพื่อหลีกเลี่ยงการเขียนซ้ำให้ทำตามคำแนะนำด้านล่าง:
วิธีบูตเข้าสู่โหมดคลีนบูตของ Windows
2. ลบแอพที่เพิ่งติดตั้งใน Windows 10
หากคุณประสบปัญหานี้หลังจากติดตั้งซอฟต์แวร์ใหม่คุณสามารถถอนการติดตั้งแอปพลิเคชันนั้นและติดตั้งใหม่ในภายหลังเพื่อดูว่าเป็นสาเหตุของข้อผิดพลาดนี้หรือไม่ พิมพ์การค้นหาเริ่ม "แผงควบคุม" และเปิดจากนั้นคลิกที่ "ถอนการติดตั้งโปรแกรม" ในรายการที่เปิดขึ้นให้ค้นหาตามวันที่และเวลาของแอปพลิเคชันที่เพิ่งติดตั้งซึ่งคุณสงสัยว่าเป็นตัวการของข้อผิดพลาดและลบออก
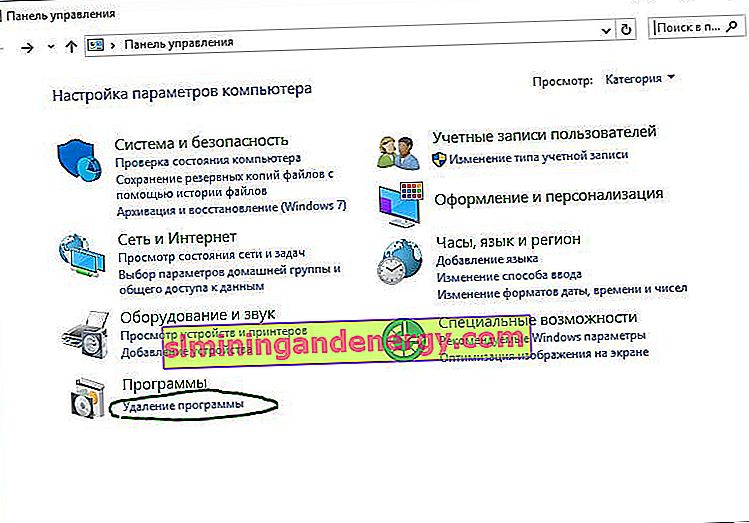
3. การตรวจหาไฟล์ระบบที่เสียหาย
วินโดวส์ 10 อาจมีแฟ้มที่เสียหายหรือผิดพลาดที่ก่อให้เกิดข้อผิดพลาดที่ไม่รู้จักฮาร์ด การซ่อมแซมระบบและไฟล์เสียหายเรียก Command Prompt sfc /scannowในฐานะผู้ดูแลและป้อนคำสั่งต่อไป

คู่มือฉบับสมบูรณ์สำหรับการกู้คืนไฟล์ระบบ
4. ตรวจสอบข้อผิดพลาดของฮาร์ดดิสก์
หากคุณทำตามขั้นตอนข้างต้นและปัญหายังคงอยู่ในคอมพิวเตอร์ของคุณคุณสามารถตรวจสอบฮาร์ดไดรฟ์ของคุณได้ ฮาร์ดไดรฟ์ที่ชำรุดอาจทำให้เกิดข้อผิดพลาดฮาร์ดไดรฟ์ที่ไม่รู้จัก chkdsk /f /rเพื่อแก้ไขข้อผิดพลาดในฮาร์ดไดรฟ์เปิดพร้อมรับคำสั่งในฐานะผู้ดูแลและป้อนคำสั่ง
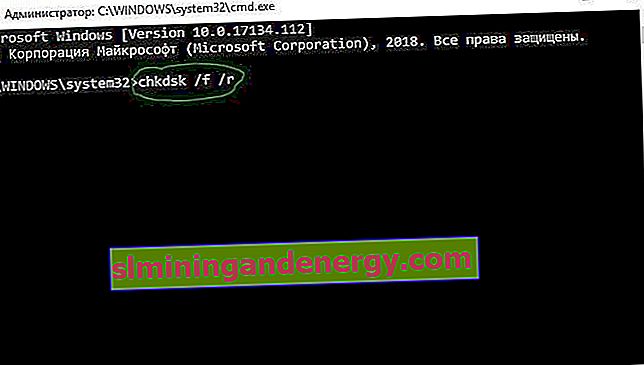
คู่มือฉบับสมบูรณ์สำหรับการกู้คืนฮาร์ดไดรฟ์
5. อัปเดตไดรเวอร์
ข้อผิดพลาดที่ไม่ทราบสาเหตุอาจเกิดขึ้นได้หากระบบมีไดรเวอร์ที่ผิดพลาดหรือล้าสมัย ไดรเวอร์ Windows ที่เข้ากันไม่ได้อาจสร้างปัญหาต่างๆเช่นบลูทู ธ ไม่ทำงานปัญหาหน้าจอสัมผัสขาด wifi หน้าจอสีน้ำเงินมรณะเป็นต้นดังนั้นจึงควรอัปเดตไดรเวอร์ที่ติดตั้งไว้เสมอเพื่อหลีกเลี่ยงปัญหาดังกล่าว การทำเช่นนี้คุณต้องปรับปรุงไดรเวอร์ทั้งหมดใน Windows 10 ในเวลาเดียวกัน. ในการทำเช่นนี้ให้ไปที่การตั้งค่า > การปรับปรุงและรักษาความปลอดภัย > Windows Update > และคลิกตรวจสอบการปรับปรุง

Windows จะเลือกไดรเวอร์และติดตั้งโดยอัตโนมัติหากไม่ได้ติดตั้งไดรเวอร์ใด ๆ คุณต้องไปที่เว็บไซต์อย่างเป็นทางการของผู้ผลิตอุปกรณ์และดาวน์โหลด คุณยังสามารถดูว่ามีไดรเวอร์ใดบ้างที่ขาดหายไปและไม่ได้ติดตั้งใน "ตัวจัดการอุปกรณ์" และอัปเดต ดูคำแนะนำด้านล่าง
วิธีอัปเดตไดรเวอร์ใน Windows 10/8/7 Device Manager