ตัวเลือกปุ่มและฟังก์ชันซึ่งเข้าถึงได้ผ่านเมนูเริ่มหรือผ่านแผงการแจ้งเตือนใน Windows 10 เป็นองค์ประกอบที่สำคัญในระบบ สิ่งนี้ให้อินเทอร์เฟซที่เรียบร้อยซึ่งดูเหมือนแผงควบคุมเวอร์ชันที่ทันสมัยกว่าพร้อมตัวเลือกการปรับแต่งมากมาย น่าเสียดายที่ผู้ใช้จำนวนมากไม่สามารถใช้คุณสมบัตินี้ได้เนื่องจากเกิดข้อผิดพลาดเมื่อคุณพยายามคลิกที่ปุ่มและป้อนตัวเลือกและไม่ได้ผลหรือเปลี่ยนเส้นทางคุณไปที่ windows store (microsoft store) ในคู่มือนี้เราจะวิเคราะห์การซ้อมรบเพื่อแก้ไขข้อผิดพลาดเมื่อการตั้งค่าไม่ทำงานใน Windows 10
การติดตั้งและลงทะเบียนแอปพลิเคชัน Windows ใหม่
คุณสมบัติตัวเลือกเป็นแอปพลิเคชันในตัวอย่างเป็นทางการใน windows ดังนั้นการติดตั้งใหม่ (พร้อมกับแอปพลิเคชัน W10 อื่น ๆ ) ควรแก้ไขปัญหาที่อาจเกิดขึ้น
- เริ่ม PowerShell ในฐานะผู้ดูแลระบบโดยคลิกเริ่มและพิมพ์ powershell ในการค้นหา จากนั้นคลิกขวาและเรียกใช้ในฐานะผู้ดูแลระบบ

- ป้อนคำสั่งต่อไปนี้ในหน้าต่าง powerShell เพื่อลงทะเบียนใหม่และติดตั้งแอปพลิเคชัน windows 10 ใหม่ฉันหวังว่าพารามิเตอร์จะใช้ได้กับคุณหากไม่เป็นเช่นนั้นให้ไปที่ด้านล่าง
รับ AppXPackage | Foreach {Add-AppxPackage -DisableDevelopmentMode -Register "$ ($ _. InstallLocation) \ AppXManifest.xml"}
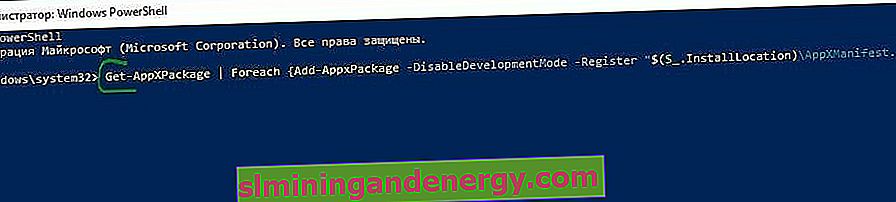
เริ่มการสแกน SFC
เราจะดำเนินการตามขั้นตอนสำหรับการสแกนและการกู้คืนไฟล์ระบบโดยอัตโนมัติ คุณสามารถดูคู่มือฉบับสมบูรณ์เกี่ยวกับวิธีคืนค่าความสมบูรณ์ของระบบ
- เปิด CMD พร้อมรับคำสั่งในฐานะผู้ดูแลและป้อนคำสั่ง sfc / scannowคำสั่ง
สำคัญ: หากการสแกนไม่สามารถช่วยได้ให้ดาวน์โหลดยูทิลิตี้พิเศษจากไมโครซอฟท์เพื่อแก้ไขปัญหาไซต์ ขยาย Windows Update Error Fixing ดาวน์โหลดและเรียกใช้

สร้างผู้ใช้ Windows ใหม่
หากพารามิเตอร์ของคุณยังไม่ได้ผลแสดงว่าถึงเวลาแล้วที่จะต้องมีวิธีแก้ปัญหาที่รุนแรงมากขึ้น มาสร้างบัญชีผู้ดูแลระบบใหม่ด้วยการโอนไฟล์ไป หากคุณไม่สามารถสร้างผู้ใช้ใหม่เนื่องจากไม่สามารถเปิดตัวเลือกได้ให้ใช้เอกสารคอนโซลทั่วไปหากคุณมี Windows 10 Pro
- เปิด start แล้วพิมพ์lusrmgr.mscค้นหา หรือกดWin + Rแล้วป้อนคำสั่ง
- ในหน้าต่างที่เปิดขึ้นให้คลิกขวาที่ผู้ใช้และสร้าง " ผู้ใช้ใหม่ "
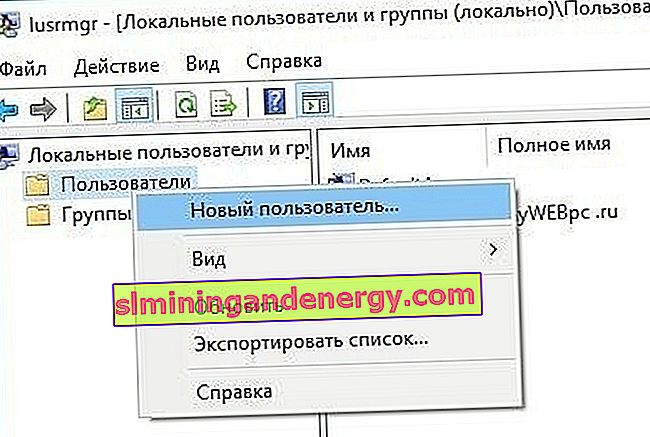
หากคุณมี Windows 10 Home Edition คุณจะต้องสร้างผู้ใช้ใหม่ในบรรทัดคำสั่ง
- ในเมนูเริ่มต้น (ค้นหา) เขียนCommand Promptและโดยการคลิกขวาที่มันทำงานในฐานะผู้ดูแล
- ที่พรอมต์คำสั่งป้อนคำสั่งต่อไปนี้แต่ด้วยชื่อผู้ใช้และรหัสผ่านที่คุณต้องการสร้างสำหรับบัญชีผู้ดูแลระบบใหม่:
รหัสผ่านชื่อผู้ใช้สุทธิ / เพิ่ม
ในกรณีนี้olegคือชื่อบัญชีและ1111คือรหัสผ่าน
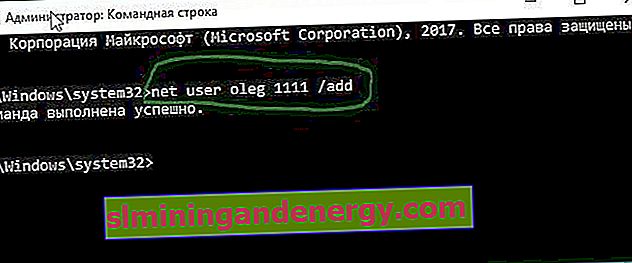
ตอนนี้ขอให้บัญชีที่สร้างขึ้นใหม่บัญชีผู้ดูแลระบบ ในบรรทัดคำสั่งเดียวกันหรือเริ่มต้นใหม่อีกครั้งหากคุณปิดโดยไม่ได้ตั้งใจด้วยสิทธิ์ของผู้ดูแลระบบและป้อนรหัสต่อไปนี้ หากคุณไม่สามารถสร้างด้วย CMD ให้ดูด้านล่าง

คุณยังสามารถกำหนดบัญชีที่สร้างขึ้นใหม่เป็นผู้ดูแลระบบผ่านการตั้งค่า แผงควบคุม> บัญชีผู้ใช้> บัญชีผู้ใช้> จัดการบัญชีอื่น ถัดไปเลือกบัญชีที่สร้างขึ้นใหม่ให้คลิกและคลิกที่เปลี่ยนประเภทบัญชีในรายการ
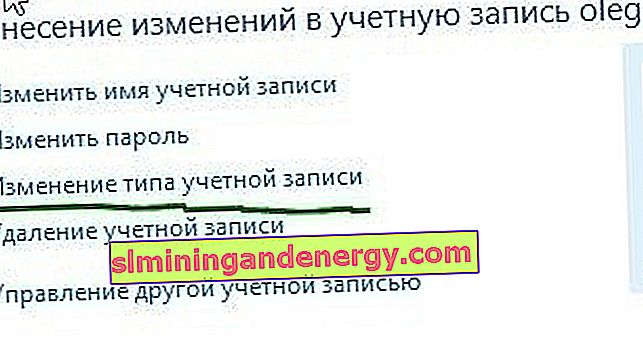
ในหน้าต่างใหม่เลือกผู้ดูแลระบบและคลิกเปลี่ยนประเภทบัญชีเพื่อใช้การเปลี่ยนแปลง จากนั้นออกจากระบบบัญชีเก่าและไปที่บัญชีใหม่และตรวจสอบว่าพารามิเตอร์ทำงานหรือไม่ ขั้นตอนต่อไปคือการโอนไฟล์จากบัญชีหนึ่งไปยังอีกบัญชีหนึ่ง

ไปที่ฮาร์ดไดรฟ์ระบบที่ติดตั้ง Windows คลิก "View" ในแท็บด้านบนจากนั้นทำเครื่องหมายที่ช่อง "Hidden Items"

ไปที่โฟลเดอร์บัญชีผู้ใช้เก่าของคุณใน Explorer (ค่าเริ่มต้น: C: / Users) และดับเบิลคลิกที่มัน คุณจะเห็นข้อความให้คลิกดำเนินการต่อไป

จากนั้นคัดลอกและวางไฟล์ทั้งหมดจากบัญชีเก่าลงในบัญชีใหม่ของคุณโดยค่าเริ่มต้นคือ (C: / Users / mywebpc) - ไฟล์ใหม่จะอยู่ที่ (C: / Users / oleg) ข้อความจะปรากฏขึ้นถามว่าคุณต้องการรวมโฟลเดอร์จากบัญชีเก่าไปยังบัญชีใหม่หรือไม่ คลิกใช่
