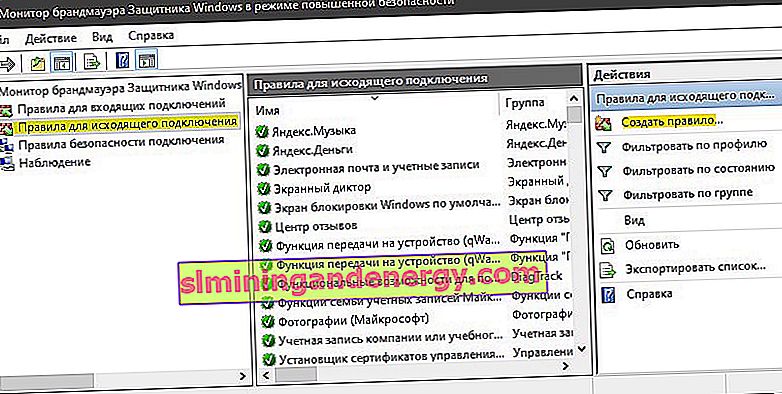Windows Firewall ได้รับการออกแบบมาเพื่อปกป้องคอมพิวเตอร์ของคุณจากความเสี่ยงทางไซเบอร์และมัลแวร์ที่อาจเกิดขึ้น ทำได้โดยการบล็อกแอปพลิเคชันบางอย่างไม่ให้ใช้อินเทอร์เน็ตซึ่งอาจเป็นภัยคุกคามต่อความสมบูรณ์ของคอมพิวเตอร์ของคุณ แอปพลิเคชันทั้งหมดใช้ "พอร์ต" บางอย่างเพื่อสื่อสารกับเซิร์ฟเวอร์และอินเทอร์เน็ตพอร์ตเหล่านี้ต้องเปิดสำหรับแอปพลิเคชัน ในบางกรณีแอปพลิเคชันจะเปิดพอร์ตโดยอัตโนมัติและสามารถเข้าถึงอินเทอร์เน็ตได้ทันที อย่างไรก็ตามในบางกรณีต้องเปิดพอร์ตด้วยตนเองและแอปพลิเคชันจะไม่สามารถใช้อินเทอร์เน็ตได้จนกว่าพอร์ตจะเปิด มาดูวิธีเปิดพอร์ตเฉพาะใน Windows 10 กัน
ประเภทพอร์ต
มีการสื่อสารหลักสองประเภทที่ใช้โดยพอร์ตและสิ่งสำคัญคือต้องทราบความแตกต่างระหว่างพอร์ตเหล่านี้ก่อนที่คุณจะดำเนินการต่อเพื่อเปิดพอร์ต พอร์ตแบ่งออกเป็นสองประเภทขึ้นอยู่กับประเภทของโปรโตคอลที่ใช้
- TCP: Transmission Control Protocol (TCP) เป็นรูปแบบโปรโตคอลที่ใช้กันมากที่สุดรูปแบบหนึ่งและให้การจัดส่งข้อมูลที่เชื่อถือได้และเป็นระเบียบ การสื่อสารประเภทนี้ใช้โดยแอปพลิเคชันที่ต้องการรูปแบบการจัดส่งที่ปลอดภัยและมักจะช้ากว่าโปรโตคอลอื่น ๆ
- UDP Protocol: User Datagram Protocol (UDP) ใช้เพื่อส่งข้อความเป็นดาต้าแกรมไปยังโฮสต์อื่นบนเครือข่าย IP รูปแบบการสื่อสารนี้ให้เวลาแฝงที่ต่ำกว่ามาก แต่ก็มีความปลอดภัยน้อยกว่ามากและข้อความที่ส่งสามารถถูกดักจับได้ง่าย
ฉันจะเปิดพอร์ตไฟร์วอลล์ใน Windows 10 ได้อย่างไร
ขั้นตอนที่ 1 . เปิดWindows Defenderไปที่Firewall และการรักษาความปลอดภัยเครือข่ายคอลัมน์และคลิกที่ตัวเลือกขั้นสูงทางด้านขวา
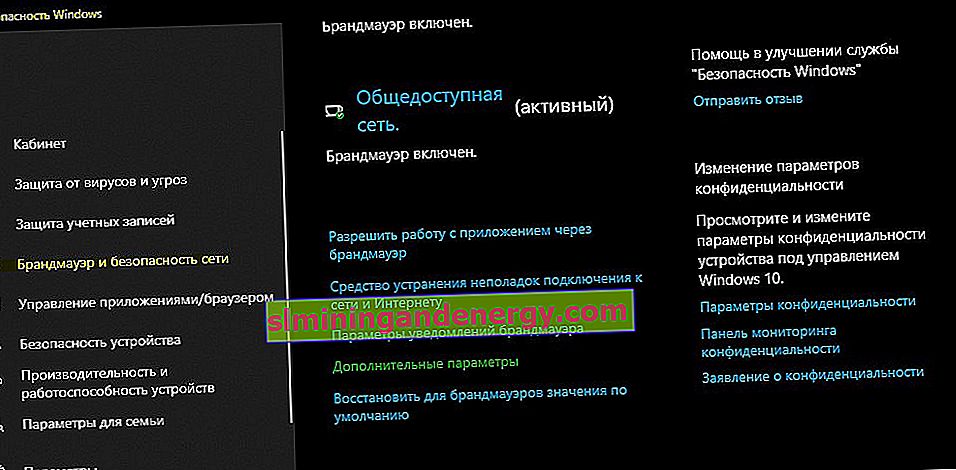
ขั้นตอนที่ 2 . ทางด้านซ้ายเลือก " กฎขาเข้า " และคลิก " สร้างกฎ " ทางด้านขวา
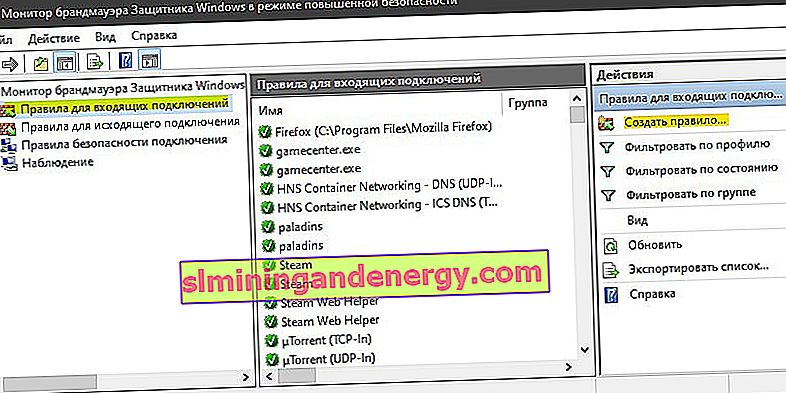
ขั้นตอนที่ 3 . ในหน้าต่างใหม่เลือก " ประเภทกฎ " และตั้งค่า " สำหรับพอร์ต "
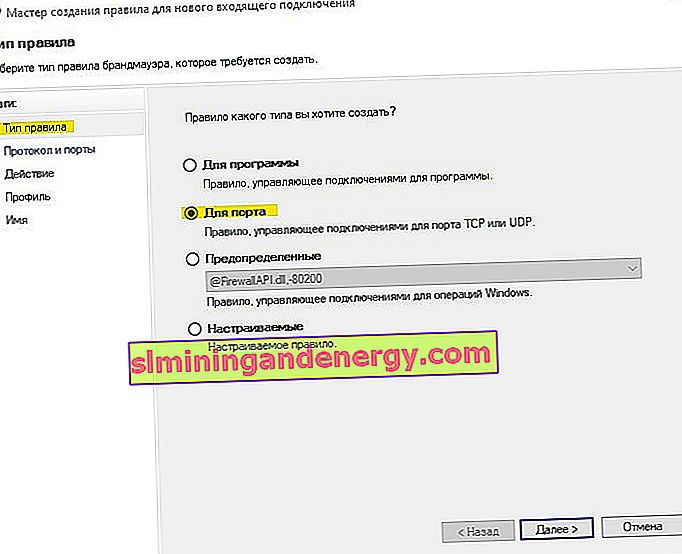
ขั้นตอนที่ 4 . ระบุประเภทของโปรโตคอลในกรณีของฉันคือ TCP เนื่องจากมีความน่าเชื่อถือมากกว่า ในคอลัมน์ "พอร์ตเฉพาะในเครื่อง" คุณต้องป้อนพอร์ตที่คุณต้องการ (เช่น 80) หากมีหลายตัวคั่นด้วยเครื่องหมายจุลภาค "," (เช่น 80, 100) และถ้าคุณต้องการเพิ่มช่วงของพอร์ตทั้งหมดให้ใส่เครื่องหมายขีดกลาง "-" (เช่น 150-400) รวมกันได้นะรู้ยัง? และรับพอร์ตที่กำหนดค่าไว้อย่างชัดเจน 80, 100, 150-400
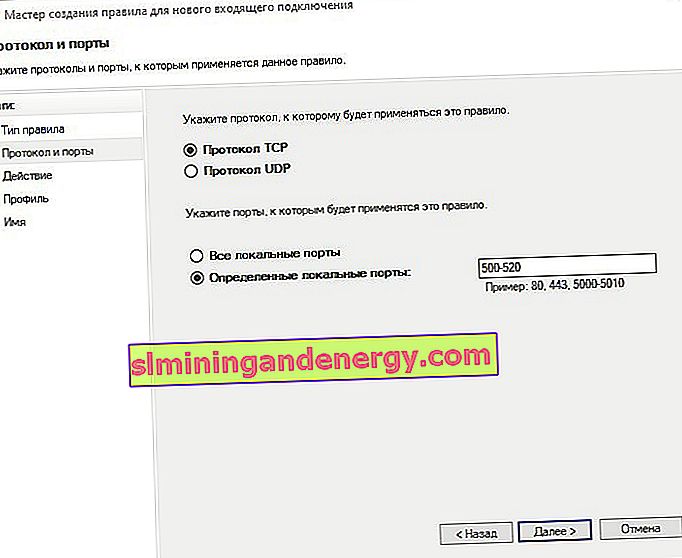
ขั้นตอนที่ 5 . เลือกการดำเนินการเชื่อมต่อ " อนุญาตการเชื่อมต่อ " แล้วคลิกถัดไป
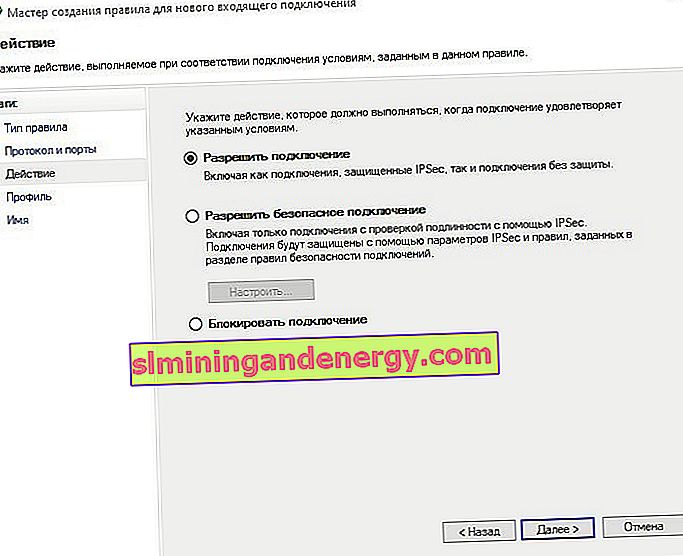
ขั้นตอนที่ 6 . ในการตั้งค่าโปรไฟล์ตรวจสอบให้แน่ใจว่าได้เลือกทั้งสามตัวเลือกแล้วคลิกถัดไป
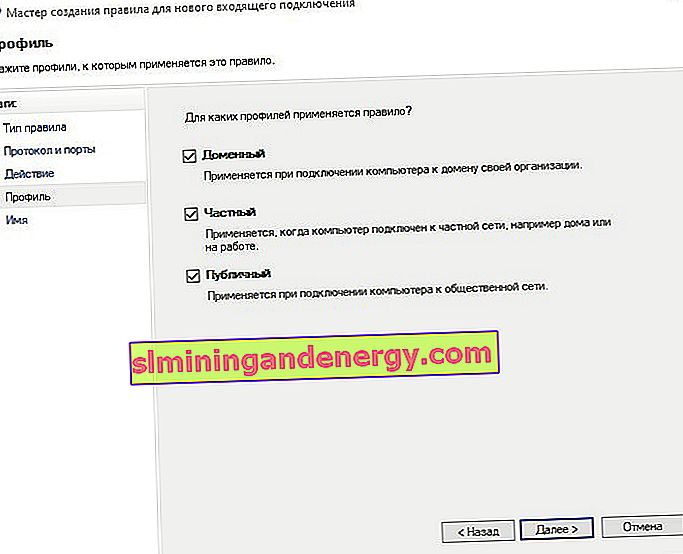
ขั้นตอนที่ 7 . ตั้งชื่อกฎที่คุณสร้างขึ้นแล้วคลิกเสร็จสิ้น
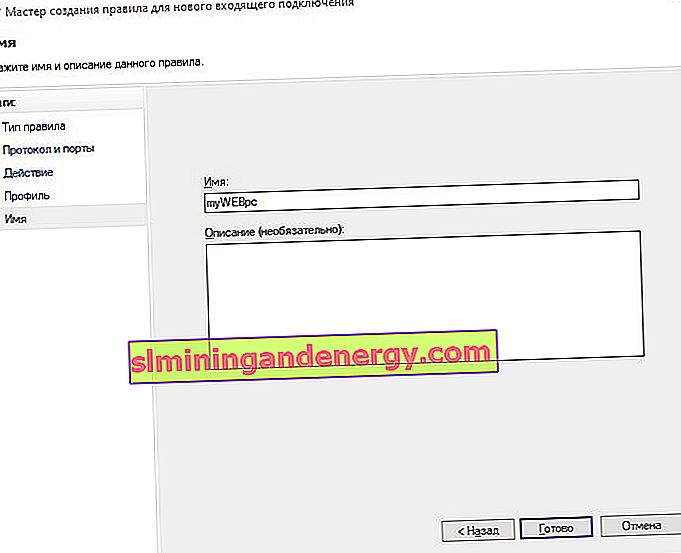
ขั้นตอนที่ 8.ตอนนี้เลือก " กฎสำหรับการเชื่อมต่อขาออก " และทำเช่นเดียวกับการเชื่อมต่อขาเข้า หลังจากกำหนดค่ากฎสำหรับข้อความขาออกพอร์ตสำหรับการส่งและรับแพ็กเก็ตข้อมูลจะเปิดขึ้น