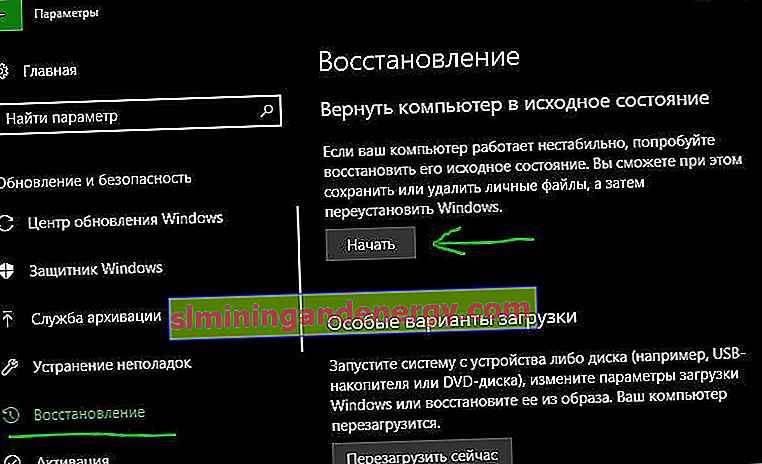IRQL_NOT_LESS_OR_EQUAL - ข้อความแสดงข้อผิดพลาดปรากฏขึ้นพร้อมกับหน้าจอสีน้ำเงินบนคอมพิวเตอร์ Windows ของคุณ ปัญหาส่วนใหญ่เกิดจากไดรเวอร์ที่เข้ากันไม่ได้โปรแกรมป้องกันไวรัสซอฟต์แวร์หรือฮาร์ดแวร์ของ บริษัท อื่นที่เข้ากันไม่ได้ ผู้ใช้จำนวนมากประสบปัญหานี้ขณะจัดการ Windows 10 นอกจากนี้ยังอาจมีคำนำหน้า DRIVER ข้อความแสดงข้อผิดพลาดนี้คือ " DRIVER_IRQL_NOT_LESS_OR_EQUAL"แสดงให้เห็นว่ากระบวนการในโหมดเคอร์เนลหรือไดรเวอร์พยายามเข้าถึงที่อยู่หน่วยความจำที่ไม่ได้รับอนุญาตโดยปกติแล้วปัญหานี้เกิดจากไดรเวอร์ที่ไม่ถูกต้องหรือเสียหายที่ไปยังตำแหน่งหน่วยความจำที่ไม่ถูกต้องเมื่อตำแหน่งหน่วยความจำไม่ได้รับการแก้ไข คอมพิวเตอร์ของคุณแสดงข้อความแสดงข้อผิดพลาดในคู่มือนี้คุณจะพบสาเหตุและวิธีแก้ไขที่เป็นไปได้ทั้งหมดสำหรับ BSOD (หน้าจอสีน้ำเงินแห่งความตาย) ที่มีข้อผิดพลาด irql_not_less_or_equal
แก้ไขข้อผิดพลาด IRQL ไม่น้อยหรือเท่ากับสำหรับ Windows 10
เราจะพูดถึงสาเหตุตามลำดับจากนั้นแก้ไขการแก้ไขที่เหมาะสมกับแต่ละข้อ ดังนั้นควรปฏิบัติตามคำแนะนำในคู่มืออย่างระมัดระวัง จะเป็นเรื่องยากมากสำหรับผู้เริ่มต้น แต่ผู้ที่มีประสบการณ์จะทำตามขั้นตอนเหล่านี้อย่างรวดเร็วและเข้าใจว่าสาระสำคัญคืออะไร
ขั้นตอนที่ 1. เข้าสู่ Safe Mode
คุณต้องเข้าสู่ Safe Mode ทุกครั้งสำหรับการเปลี่ยนแปลงไม่ว่าจะเป็น อัพเดตไดรเวอร์หรือถอนการติดตั้งซอฟต์แวร์ Safe Mode โหลดระบบปฏิบัติการ Windows โดยไม่มีบริการของบุคคลที่สาม ฉันจะอธิบายขั้นตอนขั้นต่ำและรวดเร็วเนื่องจากมีคำแนะนำที่สมบูรณ์เกี่ยวกับวิธีเข้าสู่เซฟโหมด windows 10 ในหลายวิธี
- กดปุ่มรีสตาร์ทบนคอมพิวเตอร์หลาย ๆ ครั้งติดต่อกันเพื่อกระตุ้นข้อผิดพลาดและเปิดเมนูวินิจฉัยกระบวนการ
- เปิดคอมพิวเตอร์รอจนกว่าคอมพิวเตอร์จะบู๊ตสูงสุดก่อนเกิดข้อผิดพลาด จากนั้นกดปุ่มเปิด / ปิดบนคอมพิวเตอร์ของคุณค้างไว้เพื่อปิดโดยสมบูรณ์ ทำซ้ำขั้นตอน 3 ครั้ง 4 ครั้งคุณควรมีเมนูการกู้คืน
เมื่อคุณเข้าสู่สภาพแวดล้อมการกู้คืนแล้วให้ไปที่ "การแก้ไขปัญหา"> "ตัวเลือกขั้นสูง"> "ตัวเลือกการบูต"> "รีสตาร์ท" และกด " F4 " หรือหมายเลข 4 บนแป้นพิมพ์ของคุณ

ขั้นตอนที่ 2. ระบุสาเหตุของข้อผิดพลาด IRQL NOT LESS หรือ EQUAL ใน Windows 10
หากคุณต้องการหลีกเลี่ยงกระบวนการที่ยาวนานการขุดและการดิ้นรนกับไดรเวอร์และอะแดปเตอร์ที่แตกต่างกันคุณต้องพิจารณาสาเหตุก่อน Event Viewer สามารถเป็นเครื่องมือที่มีประโยชน์สำหรับการระบุว่าแอปพลิเคชันใดสร้างข้อผิดพลาด
- คลิกปุ่ม "Start" พิมพ์ " event viewer " ในการค้นหาแล้วกด Enter
- เมื่อเหตุการณ์ปรากฏบนหน้าจอสลับไปยังแฟ้มบันทึกของ Windowsแล้วเลือกแอพลิเคชัน ไปที่คอลัมน์กลางและดูเหตุการณ์ทีละรายการที่สร้างข้อผิดพลาด คุณสามารถระบุข้อผิดพลาดได้อย่างง่ายดายโดยทราบวันที่และเวลาที่เกิดขึ้น
- คลิกขวาที่แอพลิเคชันเฉพาะที่สร้างข้อผิดพลาดและเลือกคุณสมบัติเหตุการณ์ รายละเอียดทั้งหมดที่คุณจำเป็นต้องทราบสำหรับที่มาของข้อผิดพลาดจะปรากฏในคุณสมบัติ
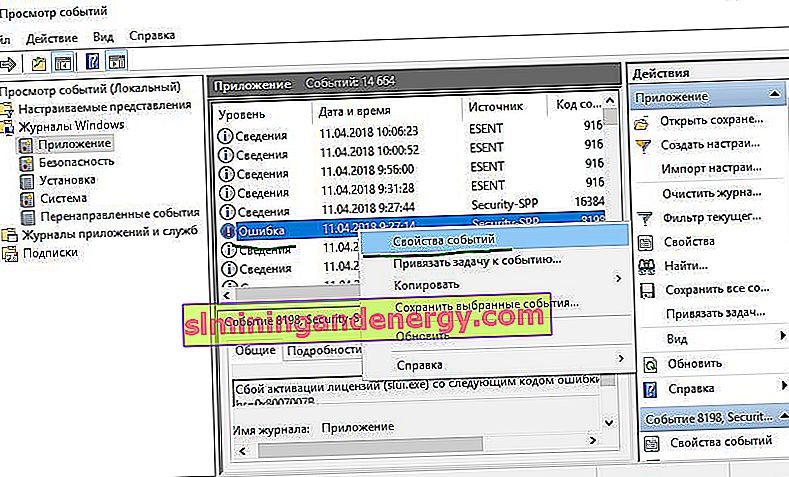
ขั้นตอนที่ 3 เมื่อข้อผิดพลาด IRQL_NOT_LESS_OR_EQUAL เกิดจาก DRIVER
หากคุณพบไดรเวอร์ irql ผิดพลาดใน Windows 10 ที่มีรหัสiaStorA.sys , iaisp64 sys , Netwtw04.sys , nvlddmkm.sys , ndis.sys , wrUrlFlt.sysคุณต้องถอนการติดตั้งไดรเวอร์จากการ์ดแสดงผลและอัปเดตอีกครั้ง ข้อผิดพลาดจะมีลักษณะเหมือนคำนำหน้า DRIVER และมีเสียงเหมือนdriver_irql_not_less_or_equalและในตอนท้ายจะมีข้อผิดพลาดของไดรเวอร์การ์ดแสดงผลจากผู้ผลิตรายอื่น
1. อัปเดตพีซี Windows 10 ของคุณ
ไปที่การตั้งค่า> อัปเดตและความปลอดภัยและคลิกที่ " ตรวจสอบการอัปเดต " เพื่อรับการอัปเดตล่าสุด รอให้การอัปเดตดาวน์โหลดจากนั้นรีสตาร์ทคอมพิวเตอร์ของคุณ หวังว่าคอมพิวเตอร์ของคุณจะเริ่มทำงานได้ดี
2. อัปเดตไดรเวอร์
- คลิกขวาที่ไอคอน Start และเลือก Device Manager จากรายการ
- ใน Device Manager คลิกดูแท็บ ตามด้วยแสดงซ่อนอุปกรณ์รายการแบบหล่นลง นี่จะแสดงรายการอุปกรณ์แบบยาวใน Device Manager
- ค้นหาอุปกรณ์ที่ทำให้เกิดปัญหาและดับเบิลคลิกที่อุปกรณ์นั้น ตอนนี้คุณสามารถดูไดรเวอร์อุปกรณ์ที่ผิดพลาดได้ จากนั้นคลิกขวาที่ไฟล์แล้วเลือก " Update Driver "
- ในกล่องโต้ตอบถัดไปให้เลือก " ค้นหาโปรแกรมควบคุมที่อัปเดตโดยอัตโนมัติ " และรอสักครู่เพื่อให้การอัปเดตสำเร็จ
3. อีกทางเลือกหนึ่งในการรับไดรเวอร์ที่อัปเดต
มิฉะนั้นคุณสามารถไปที่เว็บไซต์ของผู้ผลิตและรับไดรเวอร์ที่อัปเดตได้ เมื่อดาวน์โหลดเสร็จแล้วให้ติดตั้งบนคอมพิวเตอร์ของคุณ รีสตาร์ทคอมพิวเตอร์และตรวจสอบว่าข้อผิดพลาดDRIVER_IRQL_NOT_LESS_OR_EQUALไม่ปรากฏบนพีซี Windows 10 ของคุณ
4. ตรวจสอบว่าไดรเวอร์ถูกปิดใช้งานหรือไม่
ไดรเวอร์ที่ปิดใช้งานยังทำให้เกิดข้อผิดพลาดDRIVER_IRQL_NOT_LESS_OR_EQUALบนหน้าจอสีน้ำเงินของ Windows 10 ดังนั้นโปรดตรวจสอบไดรเวอร์และเปิดใช้งานใน Device Manager หากปิดใช้งาน
5. ย้อนกลับเมื่อเกิดปัญหาหลังจากอัปเดตไดรเวอร์
ในหลาย ๆ กรณีการอัปเดตไดรเวอร์อุปกรณ์กลายเป็นปัจจัยสำคัญสำหรับปัญหาหน้าจอสีน้ำเงินนี้ หากคุณอัปเดต windows ด้วยไดรเวอร์อุปกรณ์และคุณเริ่มได้รับข้อผิดพลาดนี้การย้อนกลับไดรเวอร์จะช่วยให้คุณกลับไปใช้เวอร์ชันก่อนหน้า ในโซลูชันทั้งสองที่กล่าวถึงคุณสามารถสำรวจรายละเอียดเกี่ยวกับวิธีถอนการติดตั้งปิดใช้งานย้อนกลับและอัปเดตไดรเวอร์อุปกรณ์ได้ที่นี่
ขั้นตอนที่ 4. ปิดใช้งานนโยบายการเขียนแคชบนอุปกรณ์
การเขียนแคชจะสร้างหน้าจอสีน้ำเงินที่มีข้อผิดพลาด IRQL_NOT_LESS_OR_EQUAL บนคอมพิวเตอร์ของคุณในหลาย ๆ กรณีเมื่อเปิดใช้งาน ดังนั้นคุณต้องปิดการใช้งานเพื่อแก้ไขปัญหา
เปิด " ตัวจัดการอุปกรณ์ " กลับโดยคลิกขวาที่ปุ่มเริ่มแล้วเลือกจากรายการ จากนั้นใน Device Manager ขยาย " ดิสก์อุปกรณ์ " รายการและคลิกขวาบนฮาร์ดไดรฟ์ของคุณด้านล่างและเลือกคุณสมบัติ ในหน้าต่างใหม่ไปที่แท็บ "นโยบาย" และยกเลิก " อนุญาตให้แคชของระเบียนสำหรับอุปกรณ์นี้"ช่องทำเครื่องหมาย
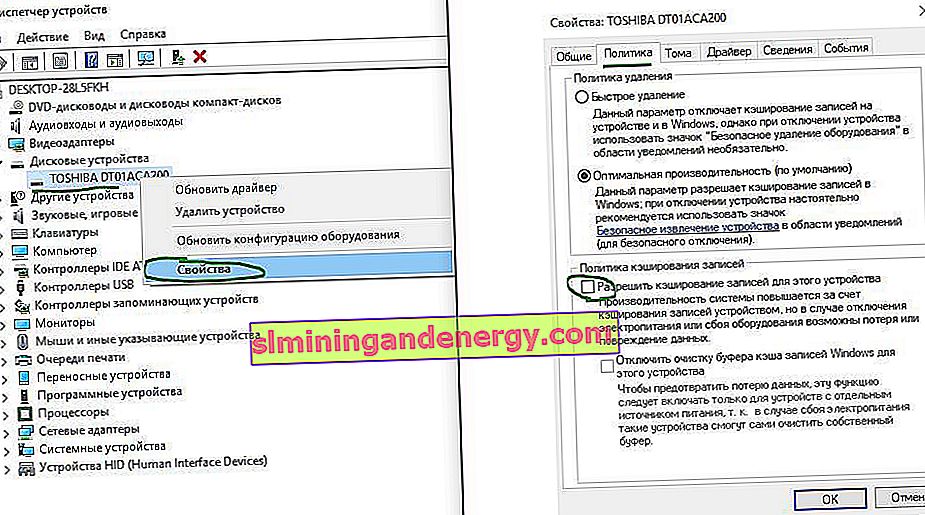
ขั้นตอนที่ 5. อุปกรณ์ USB อาจทำให้เกิด IRQL_NOT_LESS_OR_EQUAL
อุปกรณ์ USB ที่เชื่อมต่อยังเป็นสาเหตุใหญ่ของข้อผิดพลาด IRQL_NOT_LESS_OR_EQUAL ดังนั้นหากคุณเชื่อมต่ออุปกรณ์ใด ๆ ด้วยสาย USB เข้ากับคอมพิวเตอร์หรือแล็ปท็อปคุณต้องตรวจสอบ หากคุณเสียบสายเคเบิลหนึ่งเส้นให้ดึงออกแล้วรีสตาร์ทคอมพิวเตอร์ แต่เมื่อคุณเสียบสายไฟหลาย ๆ สายให้ถอดทีละเส้นออกจากพอร์ต USB และรีบูตเครื่องคอมพิวเตอร์ทุกครั้งเพื่อระบุตัวผู้กระทำผิด เมื่อข้อผิดพลาด IRQL_NOT_LESS_OR_EQUAL ไม่เกิดขึ้นแสดงว่าสาย USB หรืออุปกรณ์เป็นปัญหาที่แท้จริง
ขั้นตอนที่ 6. การลบโปรแกรมป้องกันไวรัสของ บริษัท อื่น
Windows 10 มีโปรแกรมป้องกันไวรัสที่ทรงพลังเช่น Defender, Firewall, SmartScreen และ User Account Control ในสถานการณ์นี้คุณไม่จำเป็นต้องใช้ซอฟต์แวร์รักษาความปลอดภัยอื่น ๆ เนื่องจากอาจสร้างปัญหาได้ โปรแกรมป้องกันไวรัสของ บริษัท อื่นขัดแย้งกับแอปพลิเคชันในตัวและระบบความปลอดภัยของ Windows 10 ดังนั้นเหตุผลของ IRQL_NOT_LESS_OR_EQUAL Windows 10 อาจเป็นโปรแกรมป้องกันไวรัสของ บริษัท อื่นที่ติดตั้งบนพีซีของคุณ ลบโปรแกรมป้องกันไวรัสของ บริษัท อื่นและรีสตาร์ทระบบของคุณเพื่อตรวจสอบว่าหน้าจอสีน้ำเงินแห่งความตายที่มีปัญหาปรากฏขึ้นหรือไม่
- หากต้องการถอนการติดตั้งโปรแกรมป้องกันไวรัสให้เปิด "ตัวเลือก"> "แอปพลิเคชัน" ค้นหาในรายการจากนั้นเลือกและคลิกถอนการติดตั้ง
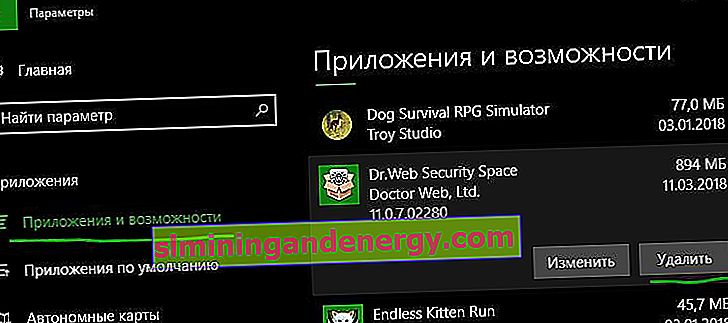
ขั้นตอนที่ 7. การกู้คืนระบบโดยใช้จุด
หากวิธีแก้ไขปัญหาใด ๆ ข้างต้นไม่ได้ผล System Restore เป็นตัวเลือกที่ดีที่สุดสำหรับคุณ System Restore ช่วยให้คุณย้อนกลับไปยังวันที่และเวลาก่อนหน้าเมื่อคอมพิวเตอร์ทำงานได้อย่างสมบูรณ์ ก่อนเริ่มกระบวนการคุณต้องเลือกจุดคืนค่าที่ถูกต้อง (วันที่และเวลา)
ค้นหา "สร้างจุดคืนค่า" และเลือกตัวเลือกนี้
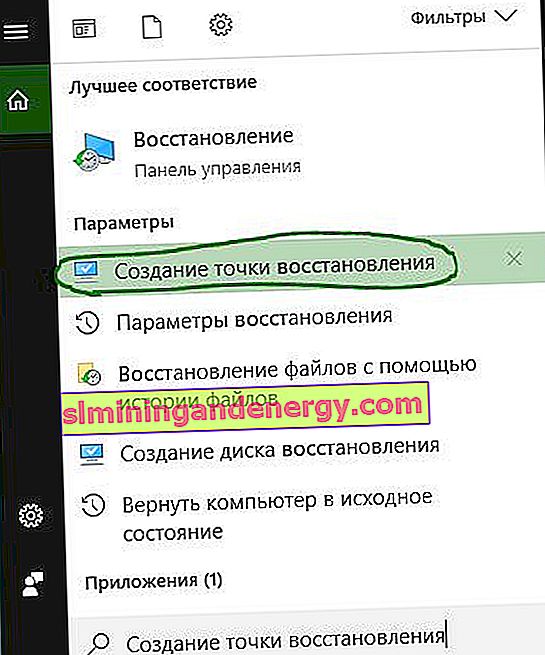
จากนั้นเลือกแท็บ "System Protection" แล้วคลิก " Restore " เลือกวันที่ย้อนกลับที่ windows 10 ควรย้อนกลับ
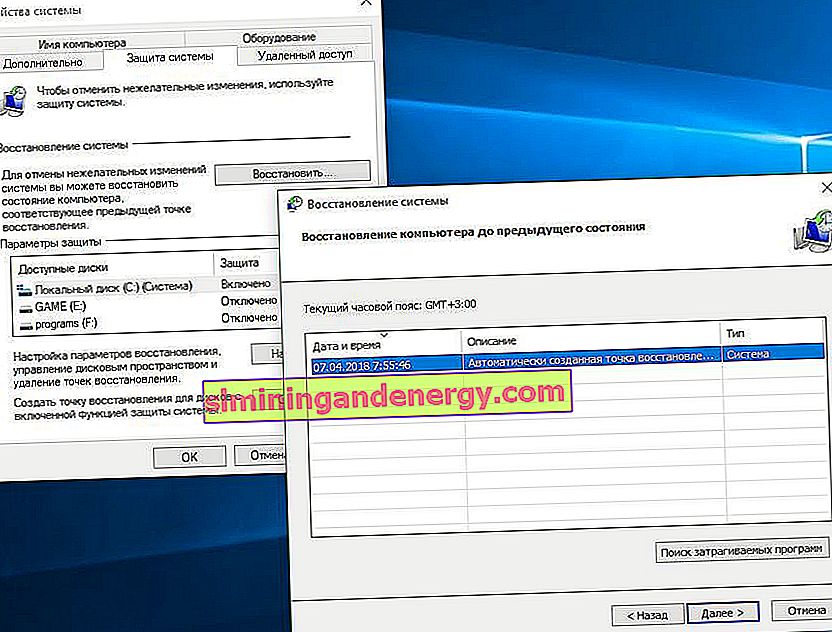
ขั้นตอนที่ 8. เรียกใช้เครื่องมือวินิจฉัยหน่วยความจำ
IRQL_NOT_LESS_OR_EQUAL ข้อผิดพลาดของ Windows 10 ตรวจพบว่ากระบวนการหรือโปรแกรมควบคุมโหมดเคอร์เนลกำลังทำการทดลองที่ไม่ถูกต้องเพื่อเข้าถึงที่อยู่หน่วยความจำ ดังนั้นอาจเป็นปัญหาเกี่ยวกับหน่วยความจำที่สร้าง BSOD บนพีซีของคุณ ดังนั้นการใช้เครื่องมือวินิจฉัยหน่วยความจำจะเป็นการตัดสินใจที่ชาญฉลาด
คลิกปุ่ม "Start" และค้นหา " windows memory checker " ในหน้าต่างที่เปิดขึ้นให้เลือกตัวเลือกแรก " รีสตาร์ทและตรวจสอบ " แล้วรีสตาร์ทคอมพิวเตอร์ เมื่อคอมพิวเตอร์รีสตาร์ทเครื่องจะตรวจสอบ RAM อย่างรอบคอบและแสดงข้อผิดพลาด หากการทดสอบวินิจฉัยแสดงเป็นข้อผิดพลาดแสดงว่าปัญหาอยู่ในหน่วยความจำของคุณและคุณต้องเปลี่ยนใหม่
- คุณสามารถดูคู่มือฉบับสมบูรณ์เกี่ยวกับวิธีการวินิจฉัย RAM และระบุข้อผิดพลาด
ขั้นตอนที่ 9. ทำให้คอมพิวเตอร์กลับสู่สถานะเดิม
ตอนนี้คุณได้ลองใช้เครื่องมือเกือบทั้งหมดในการแก้ไข IRQL_NOT_LESS_OR_EQUAL ดังนั้นถึงเวลาคืนค่าระบบของคุณกลับเป็นการตั้งค่าเริ่มต้น
- เปิด "ตัวเลือก"> "อัปเดตและความปลอดภัย"> "คืนค่า" และคลิกขวาที่ " เริ่ม " ในช่องเพื่อทำให้คอมพิวเตอร์ของคุณกลับสู่สภาพเดิม