Dynamic Host Configuration Protocol (DHCP) - Dynamic Host Configuration Protocol ใช้เพื่อกำหนดที่อยู่ IP เฉพาะให้กับคอมพิวเตอร์ที่พยายามเชื่อมต่อกับเครือข่ายโดยอัตโนมัติ ตัวอย่างเช่นคอมพิวเตอร์ขอที่อยู่ IP จากเราเตอร์จากนั้นเราเตอร์จะตรวจสอบที่อยู่ IP ที่ว่างและกำหนดให้กับคอมพิวเตอร์ จากนั้นจะมีการจับมือกันทั้งสองฝ่ายและใช้ที่อยู่ IP เพื่อเข้าถึงอินเทอร์เน็ต
บางครั้งอาจมีปัญหาในการเชื่อมต่ออินเทอร์เน็ตผ่านอะแดปเตอร์เครือข่าย WiFi ไร้สายหรืออีเธอร์เน็ตผ่านสายเคเบิล คุณสามารถเห็นเครื่องหมายอัศเจรีย์สีเหลืองในถาดระบบบนไอคอนอินเทอร์เน็ตและคุณอาจต้องการทำการวินิจฉัยอัตโนมัติที่ Windows มีให้ ระหว่างการแก้ไขปัญหาคุณจะได้รับข้อความแสดงข้อผิดพลาดว่า " ไม่ได้เปิดใช้ DHCP บนอะแดปเตอร์เครือข่าย WiFi หรืออีเทอร์เน็ต " อะไรคือสาเหตุของข้อผิดพลาดนี้ ฉันจะเปิดใช้งาน DHCP ได้อย่างไร

แก้ไขข้อผิดพลาด DHCP บนอแด็ปเตอร์ไร้สายเครือข่าย WiFi | อีเธอร์เน็ต
ข้อผิดพลาด " ไม่ได้เปิดใช้ DHCP บนอะแดปเตอร์เครือข่าย " WiFi หรืออีเทอร์เน็ตอาจเกิดจากสาเหตุหลายประการ: คุณต้องป้อนที่อยู่ IP ด้วยตนเองบริการไคลเอ็นต์ DHCP ไม่ทำงานไดรเวอร์เครือข่ายที่ล้าสมัยหรือเราเตอร์ (โมเด็ม) ทำงานผิดปกติและทำงานไม่ถูกต้อง
ก่อนอื่นให้ปิดเราเตอร์และคอมพิวเตอร์ถอดสายไฟทั้งหมดระหว่างกันรวมถึงแหล่งจ่ายไฟ รอ 2 นาทีแล้วเปิดทุกอย่างอีกครั้ง
1. การกำหนดที่อยู่ IP อัตโนมัติ
สาเหตุที่พบบ่อยที่สุดเมื่อไม่ได้เปิดใช้งาน DHCP บนอะแดปเตอร์เครือข่ายเนื่องจากมีการตั้งค่าที่อยู่ IP เฉพาะบนอะแด็ปเตอร์ ISP จำนวนมากบังคับให้ผู้ใช้ใช้ที่อยู่ของตนรวมถึง DNS
ขั้นตอนที่ 1 . กดWin + Rแล้วพิมพ์และพิมพ์ncpa.cplเพื่อเปิดการเชื่อมต่อเครือข่าย

ขั้นตอนที่ 2 . เลือกการเชื่อมต่อของคุณที่คุณมีการเชื่อมต่ออินเทอร์เน็ตคลิกขวาที่มันแล้วเลือก " คุณสมบัติ " อาจเป็น WiFi ไร้สายหรือสายอีเธอร์เน็ต

ขั้นตอนที่ 3 . ค้นหาในรายการและไฮไลต์เวอร์ชัน IP (PCP / IPv4)จากนั้นคลิกที่ " Properties " ด้านล่าง ในหน้าต่างใหม่ตั้งค่าเป็น " รับที่อยู่ IP โดยอัตโนมัติ " และ " รับที่อยู่เซิร์ฟเวอร์ DNS โดยอัตโนมัติ " คลิกตกลงเพื่อบันทึกการเปลี่ยนแปลงของคุณและรีสตาร์ทคอมพิวเตอร์หรือแล็ปท็อปของคุณ
หมายเหตุ : ทำตามวิธีการทั้งหมดด้านล่างและกลับไปที่บันทึกนี้ ลองตั้งค่า DNS 1.1.1.1 - 1.0.0.1 เหมือนในรูปด้านล่าง

2. เปิดใช้งานบริการไคลเอ็นต์ DHCP
ไคลเอ็นต์ DHCP ช่วยให้คอมพิวเตอร์ลงทะเบียนที่อยู่ IP และอัปเดตระเบียน DNS บนคอมพิวเตอร์ของคุณ หากไคลเอ็นต์ DHCP ไม่ทำงานอาจมีปัญหาในการเชื่อมต่ออินเทอร์เน็ตหรือเครือข่าย
กดแป้นพิมพ์ลัดWin + Rแล้วพิมพ์services.mscเพื่อเปิดบริการ ค้นหาไคลเอ็นต์ DHCPในรายการและตรวจสอบให้แน่ใจว่าเปิดใช้งานอยู่ในขณะนี้ จากนั้นดับเบิลคลิกและในหน้าต่างใหม่ตรวจสอบให้แน่ใจว่าประเภทการเริ่มต้นคือ "อัตโนมัติ"

3. รีเซ็ตการตั้งค่าเครือข่าย
หากวิธีการข้างต้นไม่ได้ผลสำหรับคุณเพื่อแก้ไขข้อผิดพลาดเมื่อไม่ได้เปิดใช้งาน DHCP บนอะแดปเตอร์เครือข่ายเราจะพยายามรีเซ็ตการตั้งค่าเครือข่าย เริ่มบรรทัดคำสั่งในฐานะผู้ดูแลระบบและป้อนคำสั่งต่อไปนี้ตามลำดับ:
ipconfig /flushdnsipconfig /renew
รีบูทพีซีหรือแล็ปท็อปของคุณหลังจากเสร็จสิ้นกระบวนการ
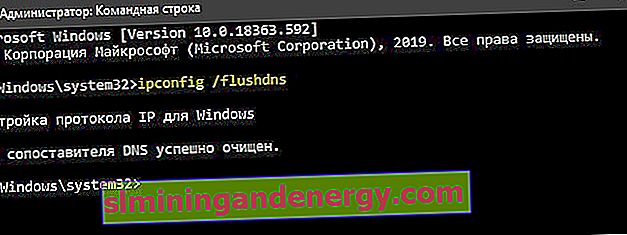
4. อัปเดตไดรเวอร์อะแดปเตอร์เครือข่าย
ไดรเวอร์อะแดปเตอร์เครือข่ายที่ล้าสมัยหรือไม่ถูกต้องอาจทำงานไม่ถูกต้อง กดWin + Rและdevmgmt.mscเพื่อเปิด Device Manager ค้นหาNetwork Adaptersในรายการและขยาย ถัดไปอัปเดตอะแดปเตอร์ของคุณ คุณยังสามารถไปที่เว็บไซต์ของผู้ผลิตอย่างเป็นทางการและดาวน์โหลดไดรเวอร์ได้จากที่นั่น
