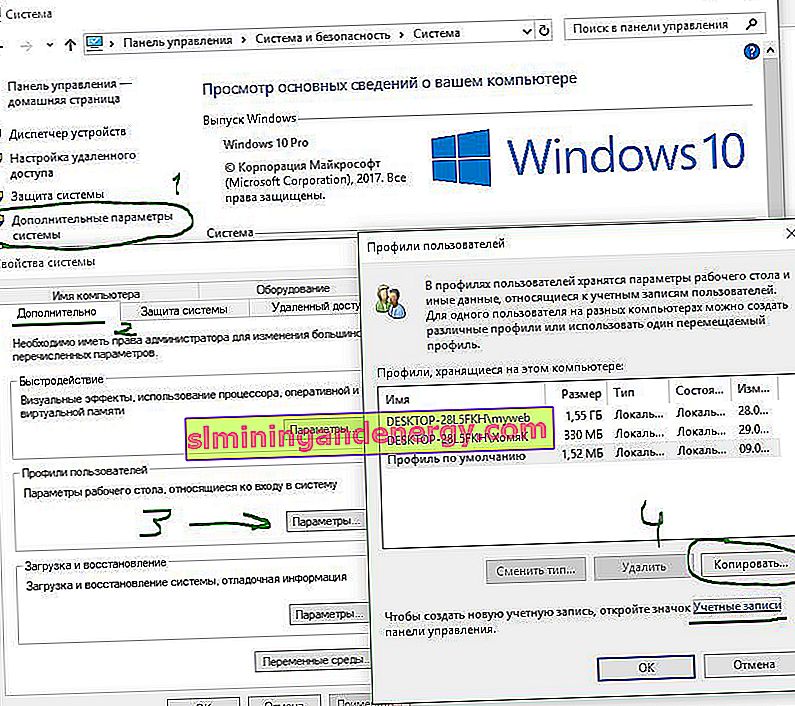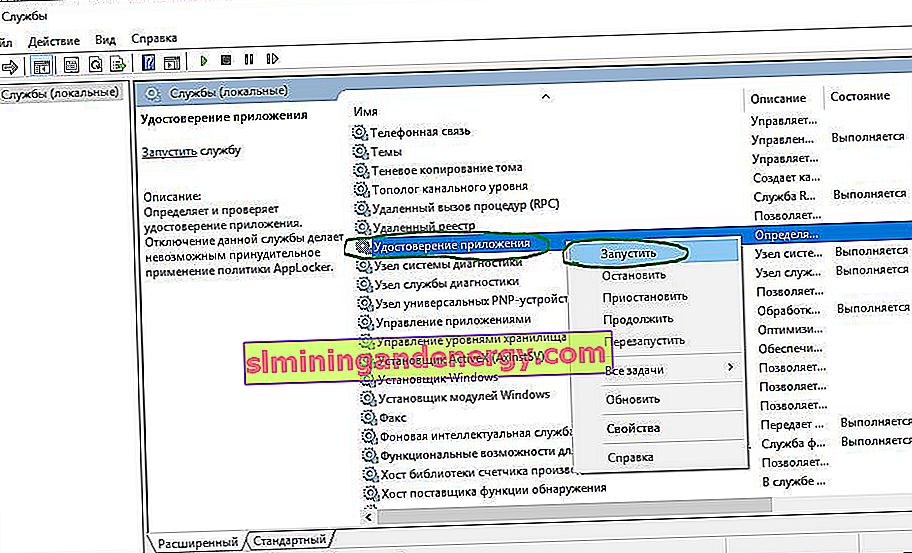Windows 10 Start Menu และ Taskbar เป็นหนึ่งในคุณสมบัติที่สำคัญที่สุดของระบบปฏิบัติการ Microsoft แน่นอนด้วยความช่วยเหลือของเมนูนี้คุณสามารถค้นหาโปรแกรมเฉพาะได้อย่างรวดเร็วเปิดแอปพลิเคชันตัวแก้ไขฟังก์ชันการดูแลระบบและแถบงานให้การใช้งานที่ยอดเยี่ยมสำหรับการทำงานที่สะดวกสบาย แต่ถ้า Start Menu หรือ Taskbar หยุดทำงานล่ะ? หากปุ่ม Start หรือ Taskbar ของ Windows 10 ของคุณหายไปไม่ตอบสนองต่อการคลิกใช้งานไม่ได้ไม่เปิดขึ้นหรือคุณได้รับข้อความแสดงข้อผิดพลาดที่สำคัญให้ทำตามขั้นตอนด้านล่างเพื่อแก้ไขและค้นหาวิธีแก้ไขปัญหานี้

แก้ไขแถบงานไม่ทำงานและเมนูเริ่มใน Windows 10
เมื่อใดก็ตามที่คุณได้รับข้อผิดพลาดใด ๆ เกี่ยวกับฟังก์ชันต่างๆใน Windows สิ่งแรกที่ต้องทำ (นอกเหนือจากการรีสตาร์ทคอมพิวเตอร์) คือการตรวจสอบไฟล์ที่เสียหายด้วย "ตัวตรวจสอบ" ซึ่งจะพยายามแก้ไขข้อผิดพลาดในไฟล์ระบบโดยอัตโนมัติ
การทำเช่นนี้เปิดพร้อมรับคำสั่งในฐานะผู้ดูแล ( Win + Rพิมพ์cmd ) sfc /scannowและพิมพ์คำสั่งในบรรทัด การสแกนจะตรวจสอบ Windows สำหรับไฟล์ที่เสียหายจากนั้นแก้ไขหากเป็นไปได้

หากทุกอย่างล้มเหลวยังคงอยู่ที่บรรทัดคำสั่งให้ใช้เครื่องมือการจัดการการปรับใช้และการบำรุงรักษาซึ่งสามารถซ่อมแซมความเสียหายที่ขัดขวางไม่ให้ SFC ทำงานได้ ที่พรอมต์คำสั่งป้อน:
dism /online /cleanup-image /restorehealth
นี่จะเป็นการเปิดเครื่องมือDISMรอให้กระบวนการเสร็จสิ้น จากนั้นเรียกใช้การสแกน SFC (sfc / scannow) เพื่อแก้ไขปัญหาใด ๆ หากปุ่มเริ่มต้นหรือแถบงานยังไม่ทำงานให้มาดูวิธีแก้ปัญหากัน
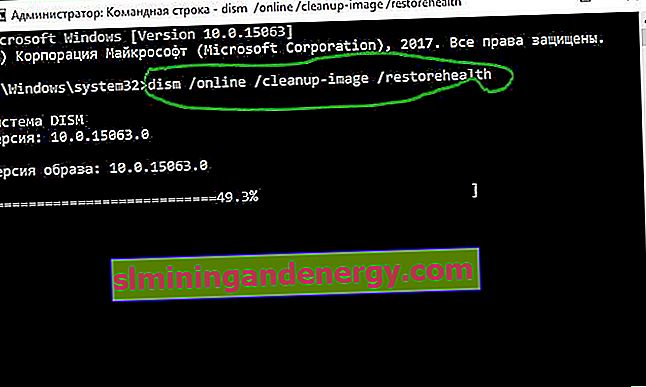
1. Start Menu Recovery Tool สำหรับ Windows 10
Microsoft ทราบดีถึงปัญหา Start Menu และ Taskbar และได้เปิดตัวเครื่องมือแก้ปัญหาเพื่อแก้ไขปัญหาทั่วไปของ Windows 10 Start Menu ดาวน์โหลดตัวแก้ไขปัญหาเฉพาะของ Microsoft เพื่อแก้ไขปัญหา
2. รีสตาร์ท Windows Explorer
ความพยายามง่ายๆต่อไปคือการรีสตาร์ทกระบวนการ File Explorer ซึ่งไม่เพียง แต่รับผิดชอบต่อเมนูเริ่มและแถบงานใน Windows 10 เท่านั้นกดCtrl + Shift + Escเพื่อเปิดตัวจัดการงาน ใน "กระบวนการแท็บ" หากระบวนการที่ชื่อ " สำรวจ " และคลิกเริ่มต้นใหม่
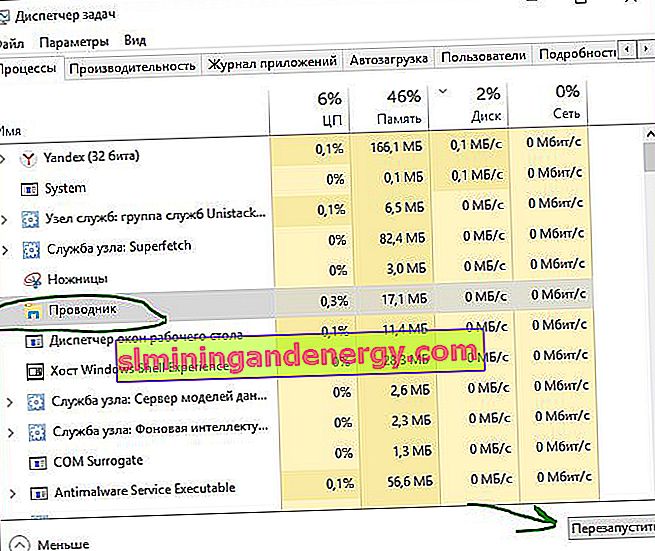
3. กำหนดค่ารีจิสทรี
นี่เป็นวิธีใหม่ที่ออกมาเมื่อไม่นานมานี้และได้ช่วยผู้ใช้จำนวนมากแก้ไขข้อผิดพลาดเพื่อให้ Windows 10 Start และ Taskbar ทำงาน ในการเริ่มต้นฉันขอแนะนำให้สร้างจุดคืนค่าระบบเนื่องจากเราจะแก้ไขรีจิสทรี
- กด Win + R แล้วพิมพ์regeditเพื่อเปิด Registry Editor ใน Registry Editor ไปที่เส้นทางต่อไปนี้:
HKEY_LOCAL_MACHINE\SYSTEM\CurrentControlSet\Services\WpnUserService- เพิ่มเติมเกี่ยวกับสิทธิในฟิลด์ค้นหาเริ่มต้นพารามิเตอร์คลิกที่มันสองครั้งและตั้งค่าเป็น4
- เปิดรีจิสทรีทิ้งไว้และทำตามคำแนะนำด้านล่าง
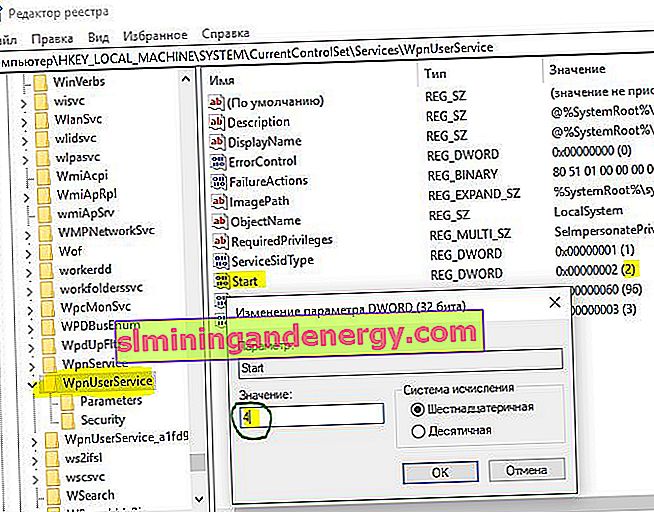
จากนั้นไปที่ตำแหน่งต่อไปนี้ในรีจิสทรี:
HKEY_CURRENT_USER\Software\Microsoft\Windows\CurrentVersion\Explorer\Advanced- ทางด้านขวาหากคุณไม่มีพารามิเตอร์ EnableXamlStartMenu ให้คลิกขวาที่ช่องว่างและ "New"> "DWORD Value (32-bit)"
- ชื่อพารามิเตอร์ใหม่EnableXamlStartMenuแล้วคลิกสองครั้งและตั้งค่าให้0
- รีสตาร์ทพีซีของคุณและตรวจสอบว่าปุ่มเมนูเริ่มของ Windows 10 ทำงานและเปิดขึ้นหรือไม่
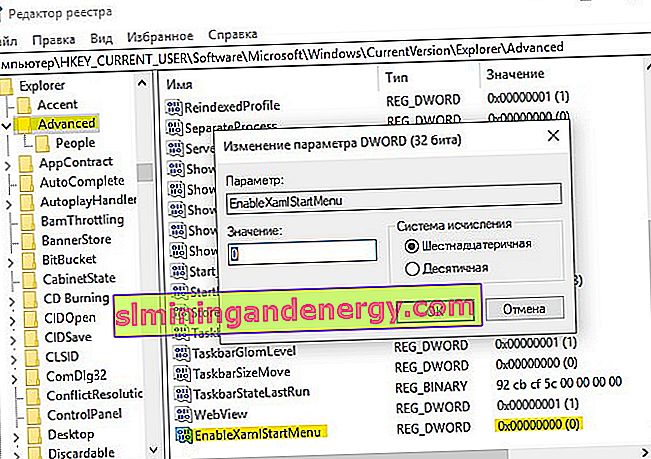
4. ปิดการใช้งานรายละเอียดบัญชีสำหรับการเข้าสู่ระบบอัตโนมัติ
หากคุณสังเกตเห็นว่า "แถบงาน" และ "เริ่มทำงาน" ไม่ทำงานเมื่อคุณมีการอัปเดต windows หรือหลังจากรีสตาร์ทคอมพิวเตอร์มีหลายคนแนะนำว่าการปิดใช้งานข้อมูลบัญชีเมื่อบูตเครื่องพีซีอาจเป็นวิธีแก้ปัญหา
- ไปที่ "การตั้งค่า"> "บัญชี"> "การตั้งค่าการป้อนข้อมูล" และปิดใช้งาน " ใช้ข้อมูลการเข้าสู่ระบบของฉัน ... "
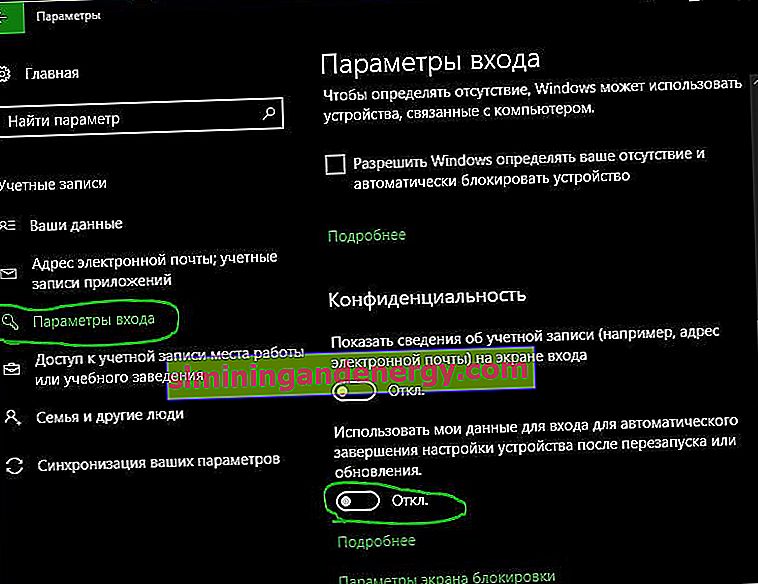
5. เริ่มบริการระบุตัวตนของแอปพลิเคชัน
App Identity ใน Windows 10 ใช้โดยบริการที่เรียกว่า Applocker เพื่อกำหนดว่าแอปใดบ้างและไม่ได้รับอนุญาตให้ทำงานบนคอมพิวเตอร์ โดยปกติแล้วฟังก์ชั่นนี้จะรู้ว่าจะต้องเริ่มต้นพีซีของคุณอย่างไร แต่เมื่อมีปัญหาว่าปุ่มเริ่มไม่ทำงานใน Windows 10 คุณสามารถตรวจสอบบริการได้
- ในการเปิดแอปพลิเคชันข้อมูลประจำตัวของบริการให้กด Win + Rพิมพ์ services.mscซึ่งจะเป็นการเปิดตัวจัดการอุปกรณ์บริการ

- ค้นหาแอพลิเคชันเอกลักษณ์บริการคลิกขวาบนมันและเรียกใช้ รีบูตคอมพิวเตอร์หรือแล็ปท็อปของคุณหลังจากนั้นปุ่มเริ่มควรใช้งานได้
6. บูตในเซฟโหมดโดยโหลดไดรเวอร์เครือข่าย
ผู้ใช้หลายคนรายงานว่าการบูต Windows เข้าสู่ Safe Mode โดยใช้เครือข่ายแล้วบูตเข้าสู่ Windows ปกติสามารถแก้ไขปัญหาเมนู Start ที่เสียและแถบงานเสียได้ ในการบูต Safe Mode จาก Windows 10 กด Win + Rพิมพ์msconfigแล้วในหน้าต่างการกำหนดค่าระบบเปิดBootแท็บตรวจสอบความปลอดภัย Bootกล่องคลิกเครือข่ายแล้วตกลง เมื่อคุณบูตเข้าสู่ Safe Mode อย่าลืมยกเลิกการเลือกตัวเลือกการบูตเพื่อบูตกลับเข้าสู่โหมด Windows ปกติ

7. ลงทะเบียนหรือติดตั้งเมนูเริ่มของ Windows 10 ใหม่
คุณต้องพบว่าตัวเองอยู่ในระบบในฐานะผู้ดูแลระบบ จากนั้นเปิด PowerShell และเรียกใช้ในฐานะผู้ดูแลระบบ

จากนั้นป้อนคำสั่งด้านล่างลงในหน้าต่าง PowerShell โดยการคัดลอก
Get-appxpackage -all *shellexperience* -packagetype bundle |% {add-appxpackage -register -disabledevelopmentmode ($_.installlocation + "\appxmetadata\appxbundlemanifest.xml")}
รีสตาร์ทคอมพิวเตอร์ของคุณ
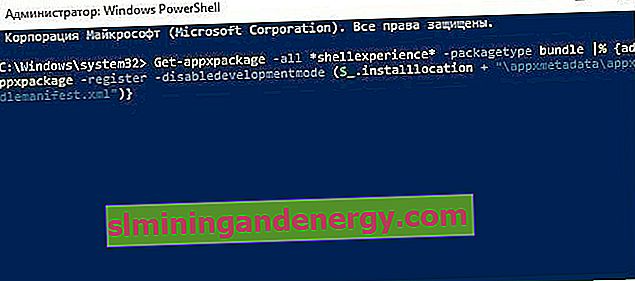
8. ติดตั้งแอปพลิเคชัน Windows ของคุณใหม่
แอป Windows UWP หากติดตั้งไว้หลายแอปสามารถสร้างความยุ่งเหยิงและหมดเวลาซึ่งทำให้เมนูเริ่มหยุดทำงานและแถบงานค้าง ดังนั้น Windows จึงมีคำสั่งที่มีประโยชน์เพียงคำสั่งเดียวที่ให้คุณติดตั้งและกู้คืนแอป Windows 10 UWP มาตรฐานทั้งหมดในเวลาเดียวกัน
- พิมพ์PowerShellในการค้นหากล่องคลิกขวาบนและทำงานเป็นผู้ดูแลระบบ
- ป้อนคำสั่งต่อไปนี้ในหน้าต่างที่เปิดขึ้นเพื่อติดตั้งแอปพลิเคชัน Windows ทั้งหมดใหม่:
Get-AppxPackage -AllUsers| Foreach {Add-AppxPackage -DisableDevelopmentMode -Register “$($_.InstallLocation)\AppXManifest.xml”}- คุณจะเห็นว่ากระบวนการเริ่มโหลดและข้อความสีแดงจำนวนมากที่น่าตกใจ ไม่ต้องสนใจสิ่งนี้รอให้กระบวนการเสร็จสิ้นและรีสตาร์ทคอมพิวเตอร์เพื่อเปิดเมนูเริ่มอีกครั้ง
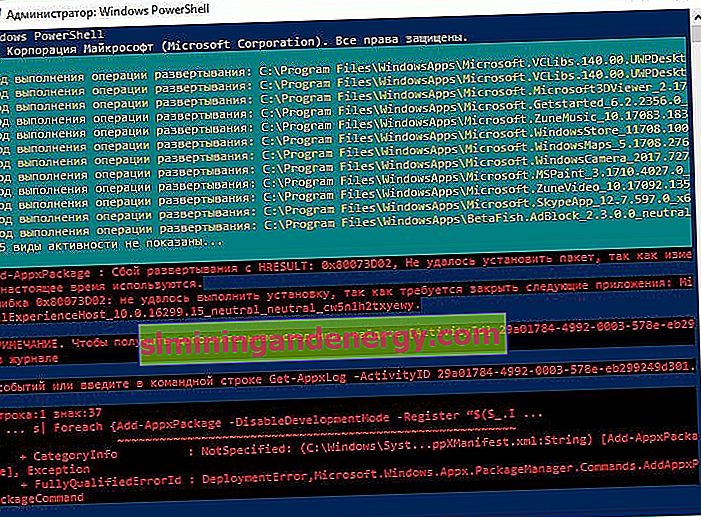
9. ไดร์เวอร์ Dropbox, Anti-Virus และ AMD Graphics
ผู้ใช้ Windows 10 บ่นว่า Dropbox รบกวนเมนู Start โดยบล็อกไฟล์บัญชีผู้ใช้บางไฟล์ที่จำเป็นต่อการทำงาน Dropbox อ้างว่าได้แก้ไขปัญหานี้ในการอัปเดตที่เผยแพร่เมื่อปีที่แล้ว แต่ถ้าคุณมี Dropbox คุณควรถอนการติดตั้งเพื่อดูว่าปุ่มเริ่มของ Windows 10 ยังไม่ทำงานหรือไม่
บริการกราฟิกบางอย่างของ AMD อาจถูกเสียบเข้ากับเมนูเริ่ม ผู้ใช้บางคนรายงานว่าการปิดใช้งานได้ช่วยแก้ปัญหาได้ ดังนั้นคุณสามารถตรวจสอบกดwin + rและเข้าสู่ services.mscจากนั้นค้นหาบริการที่เกี่ยวข้องกับการ์ดแสดงผลและปิดการใช้งานสักครู่เพื่อตรวจสอบว่าปัญหาได้รับการแก้ไขหรือไม่
ผู้ใช้รายอื่นรายงานว่าโปรแกรมป้องกันไวรัสเช่น Avast, Malwarebytes และแอป Windows Store ของ บริษัท อื่น ๆ ทำให้เกิดปัญหาในการเริ่มต้นระบบและแถบงานใน windows 10 ให้ลองถอนการติดตั้งโปรแกรมเหล่านี้เพื่อระบุผู้กระทำผิด
10. สร้างบัญชีผู้ดูแลระบบใหม่
ผู้ใช้บางรายพบว่าปุ่มเริ่มและแถบงานของพวกเขาหยุดทำงานอย่างถูกต้องหลังจากการอัปเดต Windows ครั้งใหญ่ หากคุณเป็นหนึ่งในผู้ใช้เหล่านั้นโซลูชันที่พยายามและทดสอบแล้วคือการสร้างบัญชีผู้ดูแลระบบ Windows ใหม่
- กดCtrl + Shift + Escเพื่อเปิดตัวจัดการงาน
- จากนั้นคลิก "ไฟล์"> " เรียกใช้งานใหม่ "
net user yourname yourpassword /addในหน้าต่างที่เปิดขึ้นมาให้ใส่ (ชื่อของคุณจะเป็นชื่อบัญชีของคุณและรหัสผ่านของคุณจะเป็นรหัสผ่านบัญชีใหม่)

ลงชื่อเข้าใช้บัญชีใหม่ของคุณ หากปุ่มเริ่มทำงานคุณต้องทำตามขั้นตอนด้านล่างเพื่อโอนการตั้งค่าและแอปพลิเคชันของคุณไปยังบัญชีที่สร้างขึ้นใหม่
- ลงชื่อเข้าใช้บัญชีเดิมของคุณแล้วไปที่แผงควบคุม> ระบบ> การตั้งค่าระบบขั้นสูง> แท็บขั้นสูงแล้วภายใต้โปรไฟล์ผู้ใช้คลิกการตั้งค่า
- ในหน้าต่างโปรไฟล์ผู้ใช้เลือกบัญชีที่สร้างขึ้นใหม่จากรายการและคลิก " คัดลอก " (สิ่งนี้จะสร้างโฟลเดอร์สำหรับเอกสารวิดีโอเพลง ฯลฯ ) หากคุณไม่ได้จัดการสร้างโปรไฟล์ด้วยเหตุผลบางประการให้คลิกที่ลิงก์ "บัญชี" ด้านล่างและปฏิบัติตามคำแนะนำ