นับตั้งแต่การเปิดตัวการอัปเดต windows 10 ครั้งแรกไมโครซอฟท์เริ่มให้การสนับสนุนระบบปฏิบัติการอย่างเข้มข้น ปล่อยแพตช์อัปเดตสองรายการทุกเดือน แพทช์เดียวเพื่อความปลอดภัยส่วนที่สองสำหรับการบำรุงรักษาระบบ (แก้ไขข้อบกพร่องความล่าช้าการปรับปรุงอินเทอร์เฟซการออกแบบ ฯลฯ ) อย่างไรก็ตามผู้ใช้จำนวนมากต้องแก้ปัญหาทุกเดือนเมื่อติดตั้งการอัปเดตสำหรับ windows 10 หลังจากผ่านไประยะหนึ่งจากการร้องเรียนของผู้ใช้ Microsoft ได้เปิดตัวเครื่องมือที่แก้ไขข้อผิดพลาดจำนวนมากเมื่อติดตั้งการอัปเดตใน Windows 10/8 คุณจะสามารถแก้ไขรหัสข้อผิดพลาดทั่วไปในการอัปเดต windows: 0x80073712, 0x800705B4, 0x80004005, 0x8024402F, 0x80070002, 0x80070643, 0x80070003, 0x8024200B, 0x80070422, 0x80070020เราจะวิเคราะห์วิธีการมากกว่าหนึ่งเครื่องมือจาก Microsoft และแก้ไขข้อผิดพลาดจำนวนมากเมื่ออัปเดตหรือติดตั้งอัปเดตสำหรับ Windows 10
วิธีแก้ไขข้อผิดพลาดในการอัปเดต windows 10
เริ่มต้นด้วยตัวเลือกในตัวเพื่อแก้ไขข้อผิดพลาดระหว่างการอัปเดต การทำเช่นนี้ให้ไปที่การตั้งค่า > การปรับปรุงและรักษาความปลอดภัย > การแก้ไขปัญหา > Windows Updateและคลิกเรียกใช้แก้ปัญหา
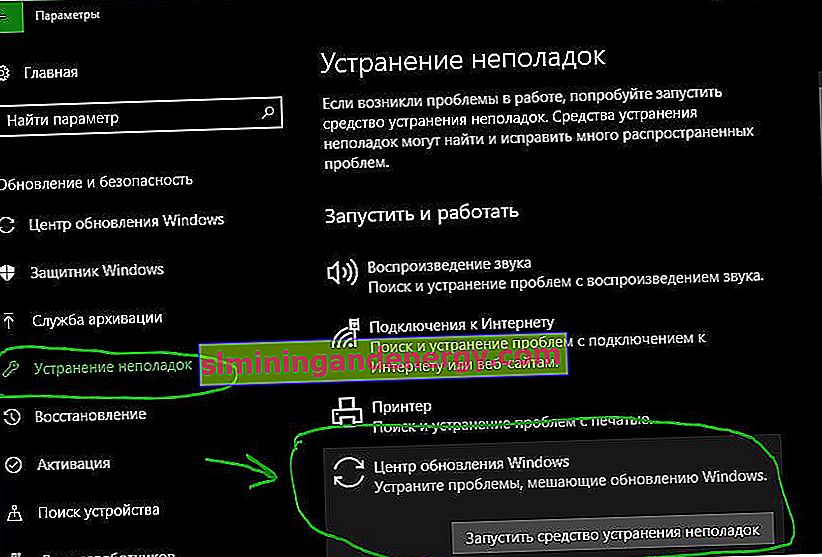
ตัวแก้ไขปัญหาการอัปเดต Windows 10
Microsoft เปิดตัวเครื่องมือสำหรับแก้ไขข้อผิดพลาดเมื่ออัปเดต Windows 10, Windows 8.1, Windows 7 ฉันได้รวบรวมยูทิลิตี้ยอดนิยมทั้งหมดจากไมโครซอฟต์เพื่อแก้ไขปัญหาระบบ เพียงทำตามลิงค์และดาวน์โหลดหรือทำตามขั้นตอนด้านล่าง
- ไปที่เว็บไซต์ microsoft และดาวน์โหลดโปรแกรมวินิจฉัย
- เลือกรุ่นของระบบของคุณและดาวน์โหลดแก้ปัญหาจาก Windows Update
- สำหรับ Windows 8.1, Windows 7 เวอร์ชันอื่น ๆ ให้ทำตามขั้นตอนบนไซต์ตรวจสอบรายการจากนั้นคุณจะแก้ปัญหาต่างๆที่เกี่ยวข้องกับการอัปเดตเครือข่าย

การรีเซ็ตแคชของ Update Center ใน Windows 10
บางครั้งอาจเกิดความเสียหายที่แคชการอัปเดตใน Windows 10 ซึ่งทำให้เกิดข้อผิดพลาดมากมายกับรหัสที่แตกต่าง โดยเฉพาะวิธีนี้ช่วยได้มากเมื่อเกิดข้อผิดพลาดในการอัปเดตฟังก์ชันใน Windows 10
- เรียกใช้ Command Prompt ในฐานะผู้ดูแลระบบ (ดูวิธีเริ่มต้นด้านล่าง)
- คัดลอกคำสั่งด้านล่างวางทั้งหมดพร้อมกันใน "บรรทัดคำสั่ง" แล้วกด Enter
net stop wuauserv
net stop cryptSvc
net stop bits
net stop msiserver
ren C:\Windows\SoftwareDistribution SoftwareDistribution.old
ren C:\Windows\System32\catroot2 catroot2.old
net start wuauserv
net start cryptSvc
net start bits
net start msiserver pause
หากกระบวนการหยุดที่เส้น สุทธิเริ่มต้นหยุด msiserverกด Enter หลังจากดำเนินการสำเร็จแล้วให้ปิด Command Prompt เปิด "Options"> "Update & Security" แล้วคลิก " Check for Updates "

แก้ไขข้อผิดพลาดในการอัปเดต Windows 10 โดยใช้ DISM
เราจะแก้ไขโดยใช้บรรทัดคำสั่งและพารามิเตอร์ DISM เปิดพรอมต์คำสั่งในฐานะผู้ดูแลระบบ

ในบรรทัดให้ป้อนหรือคัดลอกคำสั่งต่อไปนี้ตามลำดับ:
DISM.exe /Online /Cleanup-image /RestorehealthDISM.exe /Online /Cleanup-Image /RestoreHealth /Source:C:\RepairSource\Windows /LimitAccesssfc /scannow
รอหลังจากแต่ละคำสั่งเพื่อให้ได้ผลลัพธ์ 100% และอย่าปิดอินเทอร์เน็ตและคอมพิวเตอร์จากเครือข่าย

การหยุดและเริ่มบริการจะแก้ไขข้อผิดพลาดด้วยการอัปเดต windows 10
สาเหตุที่พบบ่อยที่สุดประการหนึ่งที่ Windows ไม่สามารถอัปเดตหรือติดตั้งการอัปเดตอาจเป็นการปิดกั้นบริการโดยกระบวนการโปรแกรมอื่น ๆ คุณสามารถลองรีสตาร์ทคอมพิวเตอร์และเพิ่มกระบวนการบางอย่างได้ หากไม่ได้ผลเราจะวิเคราะห์วิธีการโดยใช้คำสั่งBITSหยุดและรีสตาร์ทบริการที่เกี่ยวข้องกับ windows update center เปิดพรอมต์คำสั่งในฐานะผู้ดูแลระบบและป้อนคำสั่งต่อไปนี้ตามลำดับ:
การหยุดบริการ:
net stop bitsnet stop wuauservnet stop appidsvcnet stop cryptsvc
บริการเริ่มต้น:
net start bitsnet start wuauservnet start appidsvcnet start cryptsvc

โฟลเดอร์ SoftwareDistribution ที่ว่างเปล่าใน Windows 10
ปัญหาบางครั้งอยู่ในโฟลเดอร์ SoftwareDistributionที่เก็บไฟล์อัพเดตของ windows เอง เมื่อระบบดาวน์โหลดอัพเดตข้อมูลเหล่านั้นจะถูกเก็บไว้ในโฟลเดอร์นั้น หลังจากติดตั้งการอัปเดต สำเร็จ WUAgent จะลบเนื้อหาเก่าทั้งหมดออกจากโฟลเดอร์นี้ แต่บางครั้งกระบวนการเหล่านี้ก็ล้มเหลวและโฟลเดอร์จะยังคงมีไฟล์ต่างกัน เราจะล้างโฟลเดอร์ SoftwareDistribution ด้วยตนเองเพื่อไม่ให้เกิดข้อขัดข้องและข้อผิดพลาดเมื่อติดตั้งการอัปเดต windows เปิดพรอมต์คำสั่งในฐานะผู้ดูแลระบบและป้อนคำสั่งต่อไปนี้:
net stop wuauservnet stop bits

ตอนนี้ไปที่โฟลเดอร์แล้วลบเนื้อหาทั้งหมดในนั้น บนคอมพิวเตอร์ของคุณไปที่C: \ Windows \ SoftwareDistribution และลบไฟล์ทั้งหมดในโฟลเดอร์นี้ หากไฟล์ไม่ถูกลบด้วยเหตุผลบางประการให้ลองรีสตาร์ทคอมพิวเตอร์หรือบู๊ตในเซฟโหมดดีกว่าแล้วทำขั้นตอนข้างต้นซ้ำอีกครั้ง หลังจากลบไฟล์แล้วปัญหาต่างๆจะหายไป แต่อย่างที่เราจำได้เราได้หยุดบริการอัปเดตสองรายการและ WUAgent ในตอนนี้เราจะเริ่มต้นใหม่ เปิด CMD และป้อนคำสั่งต่อไปนี้:
net start wuauservnet start bits
รีเซ็ตและกู้คืนโฟลเดอร์ catroot2
Catroot และ catroot2 คือโฟลเดอร์ระบบปฏิบัติการ Windows ที่จำเป็นสำหรับกระบวนการอัพเดต Windows เมื่อ Windows Update เริ่มทำงานโฟลเดอร์ catroot2 จะจัดเก็บลายเซ็นของ Windows Update และช่วยในการติดตั้ง การรีเซ็ตและกู้คืนโฟลเดอร์ catroot2 จะแก้ไขข้อผิดพลาดจำนวนมากเมื่ออัปเดตหรือติดตั้งการอัปเดต Windows 10 ในการรีเซ็ตโฟลเดอร์ catroot2 ให้เรียกใช้พรอมต์คำสั่งในฐานะผู้ดูแลระบบและพิมพ์คำสั่งต่อไปนี้โดยกด Enter หลังจากแต่ละรายการ:
net stop cryptsvcmd %systemroot%\system32\catroot2.oldxcopy %systemroot%\system32\catroot2 %systemroot%\system32\catroot2.old /s
ตอนนี้ลบเนื้อหาทั้งหมดของโฟลเดอร์ catroot2 ตามเส้นทาง C: \ Windows \ System32 \ catroot2
net start cryptsvcหลังจากถอนการติดตั้งป้อนคำสั่ง
หากคุณเรียกใช้ Windows Update อีกครั้งโฟลเดอร์ไดเร็กทอรีจะถูกรีเซ็ต
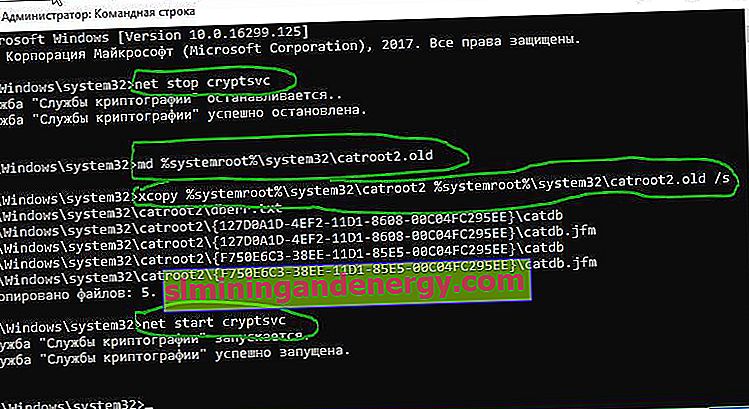
อย่าลบหรือเปลี่ยนชื่อCatrootโฟลเดอร์ โฟลเดอร์ Catroot2 ถูกสร้างขึ้นใหม่โดย Windows โดยอัตโนมัติ แต่โฟลเดอร์ Catroot จะไม่ถูกสร้างขึ้นใหม่หากเปลี่ยนชื่อ หากคุณพบว่าโฟลเดอร์ catroot หรือ catroot2 หายไปหรือไม่ได้สร้างขึ้นใหม่หากคุณลบโดยไม่ได้ตั้งใจคุณสามารถสร้างโฟลเดอร์ใหม่ที่มีชื่อนั้นในโฟลเดอร์ System32 รีสตาร์ทคอมพิวเตอร์แล้วเรียกใช้ Windows Update