บางครั้งมันเกิดขึ้นที่การค้นหาใน windows 10 ปฏิเสธที่จะทำงานหรือทำงานไม่ถูกต้อง หากใครมี Cortana อาจใช้ไม่ได้กับการค้นหาหรือทำงานในลักษณะที่ไม่สามารถเข้าใจได้ เห็นได้ชัดว่าการค้นหาใน windows 10 เป็นสิ่งที่จำเป็นมากสำหรับการทำงานที่สะดวกสบายเพราะด้วยความช่วยเหลือของมันเราพบการตั้งค่ามากมายซึ่งมีอยู่มากมายใน windows 10 ไฟล์โฟลเดอร์ เราจะวิเคราะห์หลาย ๆ วิธีหรือมากกว่าทีละขั้นตอนเมื่อการค้นหา Windows 10 ไม่ทำงาน
การค้นหา Windows 10 ไม่ทำงาน
ขั้นตอนที่ 1. รีสตาร์ทคอมพิวเตอร์ของคุณ
บางครั้งการแก้ปัญหานี้ทำได้ง่ายมากโดยการรีสตาร์ทคอมพิวเตอร์หรือระบบโดยรวม หากปัญหายังคงอยู่หลังจากรีสตาร์ทคอมพิวเตอร์ให้อ่านด้านล่างและทำตามขั้นตอนตามลำดับจนกว่าปัญหาจะได้รับการแก้ไข
ขั้นตอนที่ 2. ลบฐานข้อมูลเก่าที่จัดทำดัชนี
ในการแก้ไขปัญหาเหล่านี้เราต้องเปิด Windows 10 Indexing Options และลบฐานข้อมูลการค้นหาเก่า
- เปิดพรอมต์คำสั่งและออกคำสั่ง
control /name Microsoft.IndexingOptionsเพื่อเปิดตัวเลือกการทำดัชนี

- ในหน้าต่างที่ปรากฏขึ้นให้คลิกที่ " ขั้นสูง " จากนั้นในหน้าต่างใหม่ให้คลิกที่ปุ่ม " สร้างใหม่ " วิธีนี้ Windows 10 จะลบฐานข้อมูลที่จัดทำดัชนีปัจจุบันและสร้างฐานข้อมูลใหม่ เพื่อความแน่ใจให้รีสตาร์ทพีซีของคุณ

ขั้นตอนที่ 3. สิ้นสุดกระบวนการ Cortana
รายการนี้ไม่มีประโยชน์สำหรับหลาย ๆ คน แต่ฉันรู้จักผู้ใช้หลายคนที่ติดตั้ง windows 10 ภาษาอังกฤษและใช้ Cortana โดยเฉพาะ โปรดจำไว้ว่าไม่มี Cortana ใน Windows เวอร์ชันรัสเซียเพื่อลดเวลาของคุณให้ดำเนินการในขั้นตอนต่อไป และเราจะดำเนินการต่อไปหากใครมีฟังก์ชั่นนี้ - cortana เพียงแค่สิ้นสุดกระบวนการ Cortana ในตัวจัดการงาน
- เปิด Task Manager Ctrl + Alt + Del
- ค้นหาชื่อ Cortana
- คลิกขวาที่กระบวนการและเลือกสิ้นสุดงานจากเมนู

ขั้นตอนที่ 4. การค้นหา Windows 10 ไม่ทำงาน? รีสตาร์ท File Explorer
บางครั้งการรีสตาร์ท windows explorer จะมีประโยชน์มากโดยเฉพาะอย่างยิ่งเมื่อทางลัดจากเดสก์ท็อปหายไป ในกรณีนี้การรีสตาร์ท Explorer จะช่วยให้เราเริ่มใช้การค้นหาที่ใช้งานได้
- เปิด Task Manager Ctrl + Shift + Esc
- ค้นหาFile Explorerในรายการและคลิกเริ่มต้นใหม่
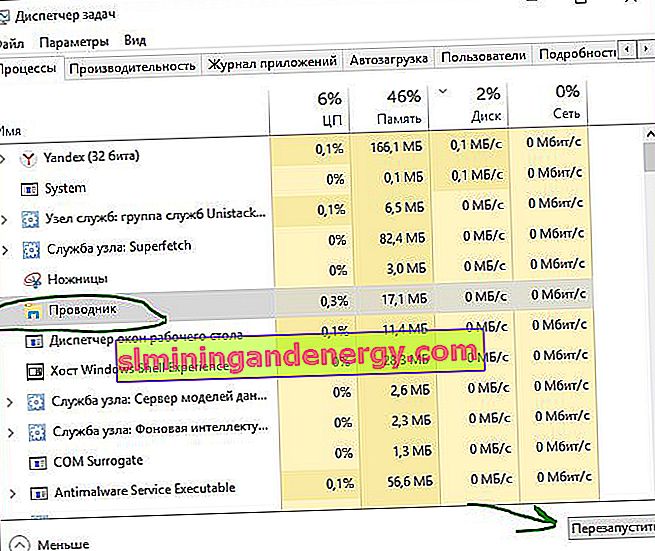
ขั้นตอนที่ 5: การใช้ Windows Troubleshooter เพื่อซ่อมแซม Indexing Services
Windows 10 มีคุณสมบัติในการแก้ไขปัญหาที่ทราบ เราจะใช้พารามิเตอร์นี้
- กดWin + Rและพิมพ์แผงควบคุมเพื่อเปิดแผงควบคุม

- พิมพ์การแก้ไขปัญหาในการควบคุมแผงแถบค้นหา
- เลือกจากบริการTroubleshoot Windows Search ที่แนะนำ

- คลิกบรรทัดขั้นสูงที่ด้านล่างเพื่อเรียกใช้ในฐานะผู้ดูแลระบบ

- คลิกที่เรียกใช้ในฐานะผู้ดูแลระบบ

- เลือกปัญหาที่คุณพบในการค้นหาใน windows 10 โดยปกติแล้วไฟล์นี้จะไม่ปรากฏในผลการค้นหา

ขั้นตอนที่ 6. ตั้งค่าพารามิเตอร์เริ่มต้นของบริการค้นหา windows และเริ่มต้นใหม่
บางครั้งระบบลืมโหลดบริการที่จำเป็นเมื่อเริ่มต้นเนื่องจากมีการเริ่มกระบวนการจำนวนมาก มาตรวจสอบและเริ่มบริการค้นหาใหม่ใน windows 10
- กดคีย์ Windows + Rคีย์ผสมและป้อนservices.mscเข้าเส้น

- ค้นหาการค้นหาของ Windowsบริการและคลิกขวาที่มันและเลือกProperties

- เลือกประเภทการเริ่มต้น อัตโนมัติ (เริ่มล่าช้า) แล้วคลิกใช้

- กลับไปที่บริการค้นหาค้นหาหน้าต่าง
- คลิกขวาที่มันและเริ่มต้นใหม่

ขั้นตอนที่ 7. ปรับขนาดไฟล์เพจจิ้ง
ผิดปกติพอสมควร แต่ผู้ใช้รายหนึ่งภายใต้ชื่อเล่น GTR24V ได้เพิ่มไฟล์เพจจิ้งบนดิสก์ระบบซึ่งนำไปสู่การทำงานที่ถูกต้องของ "การค้นหา" ใน Windows 10 สิ่งที่ชัดเจนก็คือตามคำแนะนำบนอินเทอร์เน็ตในหลาย ๆ ไซต์พวกเขาบอกว่าหากมี RAM มากกว่า 8 GB ขึ้นไป คุณต้องปิดใช้งานไฟล์เพจจิ้ง ไม่ว่าในกรณีใด ๆ ทั้งหมดจำเป็นต้องใช้ไฟล์เพจจิ้งไม่ว่าในกรณีใด ๆ แม้แต่ไฟล์ที่น้อยที่สุดโปรดดูวิธีกำหนดค่าไฟล์เพจอย่างถูกต้อง
- กดรวมแป้นชนะ R และเขียน + ในบรรทัด sysdm.cpl

- ไปที่ขั้นสูงแท็บและคลิกที่ตัวเลือก
- ในหน้าต่างที่ปรากฏให้คลิกขั้นสูงและแก้ไขแท็บ
- ยกเลิกการเลือกโดยอัตโนมัติเลือกวางรายการระบุขนาดและระบุขนาดสำหรับการทดสอบ ขั้นต่ำ 16 ลบ.

ขั้นตอนที่ 8. ปิดใช้งานตัวเลือกในการเข้ารหัสการคลิกปุ่มใน Zemana AntiLogger Free
นอกจากนี้ยังมีสถานการณ์ที่น่าสนใจเกี่ยวกับโปรแกรมป้องกันการเข้ารหัส Zemana AntiLogger Free หากเปิดใช้งานคุณสมบัติการกดปุ่มเข้ารหัสการค้นหาใน windows 10 อาจไม่ทำงาน หากมีโปรแกรมที่คล้ายกันให้ดูการตั้งค่าและฉันจะวิเคราะห์ตัวอย่างด้วย Zemana AntiLogger
- เปิดโปรแกรมและปิดรายการเข้ารหัสปุ่ม

ขั้นตอนที่ 9: ปิดใช้งานการรวม Bing Search
Microsoft ได้รวม Bing เข้ากับการค้นหา Windows 10 และทำให้เกิดปัญหามากมาย ผู้ใช้เริ่มพิมพ์ในเมนูค้นหาและไม่มีสิ่งใดปรากฏในรายการที่ตรงกัน หากคุณแก้ปัญหาด้วยการค้นหาที่ไม่ทำงานด้วยวิธีนี้คุณควรเข้าใจว่า microsoft จะปล่อยโปรแกรมแก้ไขเพื่อแก้ไขข้อผิดพลาดนี้จากนั้นคุณจะต้องคืนทุกอย่างกลับคืน
กดWin + Rแล้วพิมพ์regeditเพื่อเปิด Registry Editor ในรีจิสทรีไปตามเส้นทาง:
HKEY_CURRENT_USER\Software\Microsoft\Windows\CurrentVersion\Search- คลิกขวาที่จุดว่างด้วยปุ่มเมาส์ขวา "New"> "32-bit DWORD Value"
- ชื่อพารามิเตอร์ใหม่BingSearchEnabledแล้วดับเบิลคลิกที่มันและตั้งค่าเป็น0
- คุณจะมีCortanaConsentพารามิเตอร์ดับเบิลคลิกที่มันและตั้งค่าเป็น0
รีสตาร์ทพีซีหรือแล็ปท็อปของคุณและตรวจสอบว่าการค้นหาเมนูเริ่มของ Windows 10 ทำงานหรือไม่
