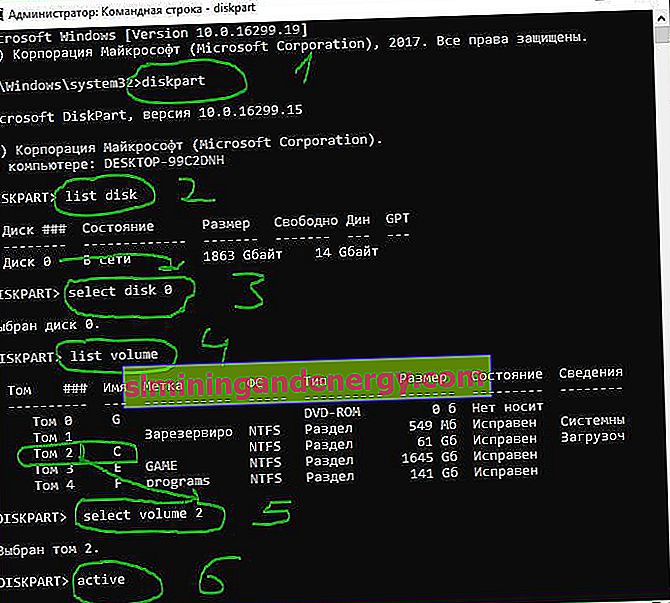หนึ่งในข้อผิดพลาดของผู้ใช้ที่น่ากลัวที่สุดคือข้อผิดพลาดที่ปรากฏขึ้นเมื่อเปิดคอมพิวเตอร์และบอกเราบนหน้าจอ BIOS สีดำว่า " ไม่พบระบบปฏิบัติการ " เมื่อข้อความนี้ปรากฏขึ้นระบบของเราจะไม่บูตและทางออกเดียวคือรีสตาร์ทคอมพิวเตอร์โดยกด "ctrl + alt + del" และคุณมักจะเห็นข้อความนี้อีกครั้งไม่พบระบบปฏิบัติการ ลองตัดการเชื่อมต่อไดรฟ์ที่ไม่มีระบบปฏิบัติการ กด Ctrl + Alt + Del เพื่อเริ่มต้นใหม่

ปัญหาเกี่ยวกับข้อผิดพลาดคือระบบปฏิบัติการไม่ปรากฏขึ้นดังนั้น BIOS จึงไม่สามารถบูตระบบ Windows ได้ สาเหตุของข้อผิดพลาดนี้มีหลากหลายตั้งแต่ข้อผิดพลาดในการกำหนดค่าอย่างง่ายใน BIOS ไปจนถึงปัญหาที่ร้ายแรงกว่าซึ่งในกรณีที่เลวร้ายที่สุดบังคับให้เราฟอร์แมตคอมพิวเตอร์อย่างสมบูรณ์ ในการวิเคราะห์สาเหตุพื้นฐานและแนวทางแก้ไขเพื่อแก้ไขข้อผิดพลาด " ไม่พบระบบปฏิบัติการ " ( ของระบบปฏิบัติการไม่พบ! )
การยกเลิกการเชื่อมต่ออุปกรณ์ USB ภายนอกจากคอมพิวเตอร์
หากคอมพิวเตอร์ของคุณมีฮาร์ดดิสก์หลายภายในไดรฟ์ภายนอกและ sticks USB ที่เชื่อมต่อก็มีแนวโน้มว่า BIOS จะพยายามที่จะหาระบบปฏิบัติการในสถานที่ที่ไม่ถูกต้อง ดังนั้นเมื่อตรวจไม่พบระบบ Windows จึงแสดงข้อผิดพลาด "ไม่พบระบบปฏิบัติการ"
- ในการแก้ไขปัญหานี้คุณต้องถอดอุปกรณ์เก็บข้อมูลภายนอกที่เชื่อมต่อกับพอร์ต USB แล้วลองอีกครั้ง นอกจากนี้เรายังสามารถตรวจสอบออปติคัลไดรฟ์ของเราเพื่อให้แน่ใจว่าไม่ได้พยายามโหลดดีวีดีที่ไม่ถูกต้อง
หากหลังจากดำเนินการแล้วปัญหายังคงไม่ได้รับการแก้ไขขั้นตอนต่อไปคือไปที่การตั้งค่า BIOS
เปลี่ยนลำดับความสำคัญในการบูต BIOS
ไปที่การกำหนดค่า BIOS โดยกด F2, F12 หรือ Delete หลังจากนั้นไปที่ส่วนการกำหนดค่าการเริ่มระบบ และวาง ฮาร์ดไดรฟ์ที่ระบบปฏิบัติการ Windows ที่ใช้งานได้และระบบหลักอยู่ในตำแหน่งแรกในคอลัมน์ลำดับความสำคัญ เรียกว่าแตกต่างกันใน BIOS เวอร์ชันต่างๆ แต่คุณกำลังมองหาคำที่มีลำดับความสำคัญรวมกันซึ่งหมายถึง "ลำดับความสำคัญการโหลด" นี่ชื่อจาก BIOS ที่แตกต่างกัน: Hard Disk ลำดับความสำคัญ Boot อุปกรณ์ลำดับความสำคัญ Hard Disk Boot ลำดับความสำคัญ
หลังจากที่คุณตั้งค่าลำดับความสำคัญสำหรับการบูตจากฮาร์ดดิสก์ที่ระบบของคุณตั้งอยู่อย่าลืมบันทึกการตั้งค่าด้วยปุ่ม F10 และรีสตาร์ทคอมพิวเตอร์เพื่อให้แน่ใจว่า "พบระบบเมื่อคอมพิวเตอร์เปิดอยู่"

เปิดหรือปิดใช้งาน Safe Boot
หากคุณกำลังใช้คอมพิวเตอร์ที่ทันสมัยด้วยระบบปฏิบัติการเช่น Windows 8 หรือ Windows 10 แล้วบางทีเหตุผลของ Windows ของเราจะได้เริ่มต้นเป็นเพราะUEFI Boot รักษาความปลอดภัยจะ ไม่ได้กำหนดค่าได้อย่างถูกต้อง
กลับไปที่ BIOS ค้นหาส่วนการกำหนดค่า Secure Boot และปิดใช้งานหรือเปิดใช้งานอีกครั้งหากปิดใช้งานเพื่อตรวจสอบว่าข้อผิดพลาด "ไม่พบระบบปฏิบัติการเมื่อเริ่มต้นระบบคอมพิวเตอร์" หายไปหรือไม่
ใน BIOS หรือ UEFI เวอร์ชันอื่นตำแหน่งของการตั้งค่าจะดูแตกต่างกันไป แต่ในเวอร์ชัน BIOS ใด ๆ ที่คุณมองหาคอลัมน์ Secure Bootให้ลองปิดใช้งานหรือเปิดใช้งาน

รีเซ็ต BIOS เป็นการตั้งค่าจากโรงงาน
ที่ด้านล่างของเมนูไบออสคุณจะเห็นสำคัญสำหรับ ค่าเริ่มต้น หรือ การตั้งค่าไบออส บนรถของฉันก็ F9 ยืนยันการตัดสินใจของคุณเมื่อได้รับแจ้งและรีสตาร์ทคอมพิวเตอร์

หากคุณไม่พบปุ่มโดยประมาณเช่น F9 สำหรับการรีเซ็ตการตั้งค่าเป็นการตั้งค่าจากโรงงานให้มองหาบรรทัด Load Setup Defaultและรีเซ็ต BIOS

ซ่อมแซม MBR ของฮาร์ดไดรฟ์
หากฮาร์ดไดรฟ์ระบบปฏิบัติการของคุณถูกวางไว้ก่อน แต่คอมพิวเตอร์ยังไม่สามารถบู๊ตได้อาจเป็นไปได้ว่าบางส่วนของดิสก์เริ่มต้นเสียหายเช่น Master Boot Record (MBR), DOS Boot Record (DBR) หรือ Configuration Database บูต (BCD)
การซ่อมภาคเหล่านี้ค่อนข้างตรงไปตรงมา สิ่งที่เราต้องมีคือสร้างแฟลชไดรฟ์ USB สำหรับติดตั้งและป้อนตัวเลือกการบูตเพิ่มเติม

ถัดไปพบ "Command Prompt" ที่จะเรียกว่าให้ไปที่การแก้ไขปัญหา> ตัวเลือกขั้นสูง> Command Prompt

ป้อนคำสั่งต่อไปนี้ใน CMD ตามลำดับโดยกด Enter แต่ละคำสั่งอาจใช้เวลาดำเนินการ
bootrec.exe / fixmbrbootrec.exe / fixbootbootrec.exe / rebuildbcd

เปิดใช้งานพาร์ติชัน Windows
เป็นไปได้ว่าพาร์ติชันที่ติดตั้ง Windows ถูกปิดใช้งาน คุณสามารถแก้ไขได้โดยใช้เครื่องมือ diskpart ดั้งเดิมของ Windows ในการทำตามขั้นตอนต่อไปนี้คุณจะต้องใช้สื่อ USB เพื่อติดตั้ง Windows อีกครั้ง เรียกใช้บรรทัดคำสั่งตามที่อธิบายไว้ข้างต้นผ่านดิสก์การกู้คืนหรือแฟลชไดรฟ์การติดตั้ง Windows และพิมพ์คำสั่งต่อไปนี้ในบรรทัดคำสั่ง:
- diskpart - เรียกใช้เครื่องมือ
- list disk - รายชื่อดิสก์ที่เชื่อมต่อกับคอมพิวเตอร์
- เลือกดิสก์ 0 - เลือกฮาร์ดดิสก์ที่คุณต้องการเปิดใช้งานพาร์ติชัน ในกรณีของฉันฮาร์ดไดรฟ์หลักคือ 0
- ปริมาณรายการ - แสดงพาร์ติชันบนฮาร์ดไดรฟ์ที่เลือก
- เลือกระดับเสียง 2 - เลือกดิสก์ในเครื่องเพื่อเปิดใช้งาน เลือกระบบที่มีการติดตั้งระบบแม่ม่ายเอง
- active - เปิดใช้งานส่วน
รีสตาร์ทคอมพิวเตอร์และตรวจสอบว่าข้อผิดพลาดหายไปหรือไม่เมื่อเปิดคอมพิวเตอร์ไม่พบระบบปฏิบัติการ ลองตัดการเชื่อมต่อไดรฟ์ที่ไม่มีระบบปฏิบัติการ กด Ctrl + Alt + Del เพื่อรีสตาร์ทซึ่งหมายความว่าไม่พบระบบปฏิบัติการให้กด ctrl + alt + del เพื่อรีสตาร์ท